Tabla de contenidos

Βήματα για να δημιουργήσετε ένα πρότυπο δημοσίευσης με το Elementor
Αποφάσισα να γράψω αυτό το κείμενο αφού δυσκολεύτηκα να κάνω αυτό που ανακοινώνεται στον τίτλο, κυρίως επειδή είχα καιρό να χρησιμοποιήσω το Elementor και επειδή οι Builders, όσο διαισθητικοί και αν παριστάνουν ότι είναι, δεν είναι σαν να οδηγείς ποδήλατο. Επίσης, αναβάθμισα σε PRO πριν από λίγο καιρό.
Έτσι, επειδή χρειάστηκε να ψάξω και να ψαχουλέψω για λίγο μέχρι να βρω αυτό που έψαχνα, αφήνω εδώ τη διαδικασία σε περίπτωση που είναι χρήσιμη για κάποιον που βρίσκεται στην ίδια κατάσταση.
Η αποστολή είναι να φτιάξετε ένα βελτιωμένο πρότυπο από το τρέχον σας πρότυπο με το Elementor και στη συνέχεια να το εφαρμόσετε σε όλες τις αναρτήσεις.
Αυτό μπορεί να επιτευχθεί και με τη δωρεάν έκδοση του Elementor, αν και θυμάμαι ότι τόσο ο τρόπος δημιουργίας όσο και ο τρόπος εφαρμογής είναι διαφορετικός και πολύ λιγότερο αυτοματοποιημένος.
Αρχικά, αν σκοπεύετε να κάνετε αλλαγές απευθείας στο πρότυπο, είναι αυτονόητο ότι θα πρέπει πάντα να εργάζεστε σε ένα child theme για να μη χάσετε τις αλλαγές στις ενημερώσεις του προτύπου.
Αν δεν έχετε, θα πρέπει να δημιουργήσετε ένα και να μάθετε γιατί πρέπει να το έχετε. Το "child theme" μπορεί να γίνει χειροκίνητα ή με ένα plugin. Υπάρχουν πολλές πληροφορίες σχετικά με αυτό.
Στη δική μου περίπτωση έφτιαξα το πρότυπο στο GeneratePress PRO, το οποίο, παρεμπιπτόντως, συνδυάζεται υπέροχα με το Elementor PRO, αν και η διαδικασία είναι η ίδια για οποιοδήποτε άλλο πρότυπο.
Ακολουθούν τα βήματα.
Επιλογή 1
Το πρώτο βήμα είναι το συνηθισμένο για ένα πρότυπο. Ανοίξτε τον αγαπημένο σας επεξεργαστή, όπως το bootstrap και πληκτρολογήστε:
<?php
/*
* Template Name: Mi-plantilla
* Template Post Type: post
*/
get_header(); ?>
>
<main id="main" <?php generate_do_element_classes( 'main' ); ?>>
<?php
/**
* generate_before_main_content hook.
*
* @since 0.1
*/
do_action( 'generate_before_main_content' );
if ( generate_has_default_loop() ) {
while ( have_posts() ) :
the_post();
generate_do_template_part( 'single' );
endwhile;
}
/**
* generate_after_main_content hook.
*
* @since 0.1
*/
do_action( 'generate_after_main_content' );
?>
</main>
<?php
/**
* generate_after_primary_content_area hook.
*
* @since 2.0
*/
do_action( 'generate_after_primary_content_area' );
generate_construct_sidebars();
get_footer();Τώρα αντιγράψτε τα πάντα μετά την get_header(); ?> στη σελίδα single.php του τρέχοντος προτύπου σας.
Στη συνέχεια, επικολλήστε όλα όσα μόλις αντιγράψατε αμέσως μετά την get_header(); ?> στο νέο σας αρχείο και αποθηκεύστε το μέσα στο φάκελο του παιδικού σας θέματος με την επέκταση .php και όποιο όνομα θέλετε. Επιλέξτε ένα όνομα που να σας επιτρέπει να θυμάστε ότι πρόκειται για το νέο σας πρότυπο, όπως my-template.php
Φαίνεται κάπως έτσι.
Από εδώ και πέρα υπάρχουν δύο πιθανοί τρόποι, ο ένας είναι να δημιουργήσετε ένα νέο post και να εφαρμόσετε το "My-template" στα Input Attributes για να ξεκινήσετε να στήνετε το πράγμα

Στη συνέχεια, απλά αποθηκεύστε τη δουλειά ως πρότυπο, οπότε μπορείτε να παραλείψετε τα βήματα μέχρι το"To layout" ή να ακολουθήσετε το δεύτερο, ίσως λιγότερο συγκεχυμένο μονοπάτι, που είναι αυτό που περιγράφεται παρακάτω.
Επιλογή 2
Από το μενού "Templates" (Πρότυπα) επιλέξτε Add new (Προσθήκη νέου).

Στην επόμενη οθόνη επιλέγουμε Single Post. Της δίνουμε το όνομα που θέλουμε και κάνουμε κλικ στο CREATE TEMPLATE.
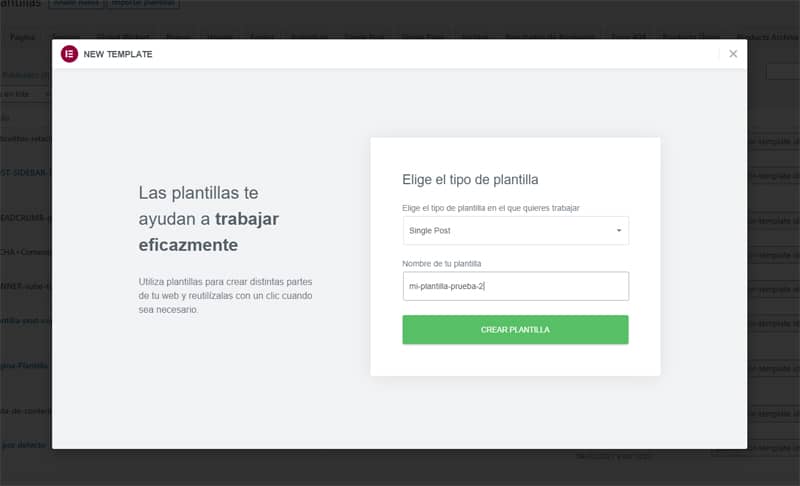
Στην επόμενη οθόνη θα μας εμφανιστεί η βιβλιοθήκη των διαθέσιμων προτύπων.

Κλείνουμε αυτό το παράθυρο της βιβλιοθήκης χωρίς να επιλέξουμε κάτι (εκτός αν θέλετε να ξεκινήσετε τη διάταξη με ένα από αυτά τα σχέδια) και θα δούμε τα εξής (με την εμφάνιση του προτύπου σας).
Κανονικά θα δείτε ήδη την κεφαλίδα με την κεφαλίδα, τα μενού και το υποσέλιδο.
Για τη διάταξη

Κάντε κλικ στον κόκκινο κύκλο με το σύμβολο και θα εμφανιστεί το παρακάτω πλαίσιο για να επιλέξετε τη δομή της σελίδας της ανάρτησής σας.
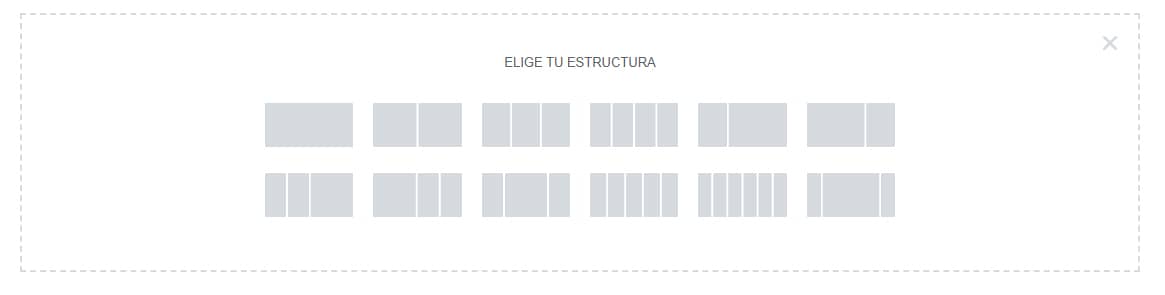
Εδώ η επιλογή είναι απλή. Αν οι σελίδες δημοσιεύσεων του ιστολογίου σας έχουν πλευρική μπάρα δεξιά, αριστερά, και τα δύο ή κανένα από τα δύο, επιλέξτε την επιλογή που ταιριάζει.
Σε κάθε περίπτωση, αν σκοπεύετε να αναπαράγετε ακριβώς τη διάταξη των στοιχείων των σημερινών σελίδων δημοσιεύσεων, αυτή η δομή πρέπει να ταιριάζει. Η αναίρεση όσων έχετε κάνει για να προσθέσετε χώρους αργότερα θα σήμαινε αναγκαστικά τη διαγραφή κελιών και widgets και την εκκίνηση από το μηδέν από το βήμα της επιλογής της δομής.
Στην περίπτωσή μου, καθώς στο πρότυπό μου χρησιμοποιώ μια πλαϊνή μπάρα στα δεξιά, επιλέγω αυτή:
Να θυμάστε ότι αν μια μέρα αποφασίσετε να αλλάξετε την πλαϊνή μπάρα από δεξιά σε αριστερά ή να την αφαιρέσετε, θα πρέπει να δημιουργήσετε ένα νέο πρότυπο δημοσίευσης με αυτή τη νέα δομή, επειδή τώρα το Elementor είναι αυτό που κυριαρχεί σε αυτή την επιλογή.
Widget Tetris
Τώρα ήρθε η ώρα να βάλουμε τα πάντα στη θέση τους, προσθέτουμε την πλευρική μπάρα και αρχίζουμε να δουλεύουμε πάνω στη διάταξη των widget των πραγμάτων που θα εμφανίζονται.

Στις γενικές επιλογές
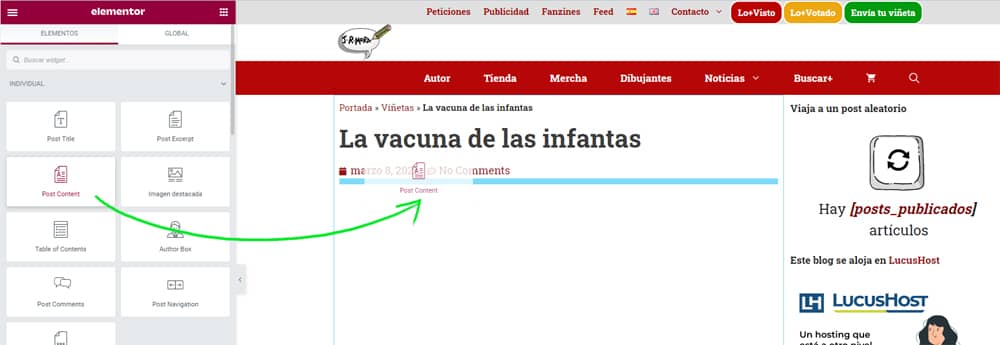
Μεταξύ των χιλίων πραγμάτων που μπορούν να ρυθμιστούν είναι επίσης δυνατό να επιλέξετε οποιαδήποτε καταχώρηση ως προεπισκόπηση. Με αυτόν τον τρόπο είναι δυνατόν να δείτε τις αλλαγές που ανανεώνονται σε πραγματικό χρόνο σε ένα συγκεκριμένο περιεχόμενο.
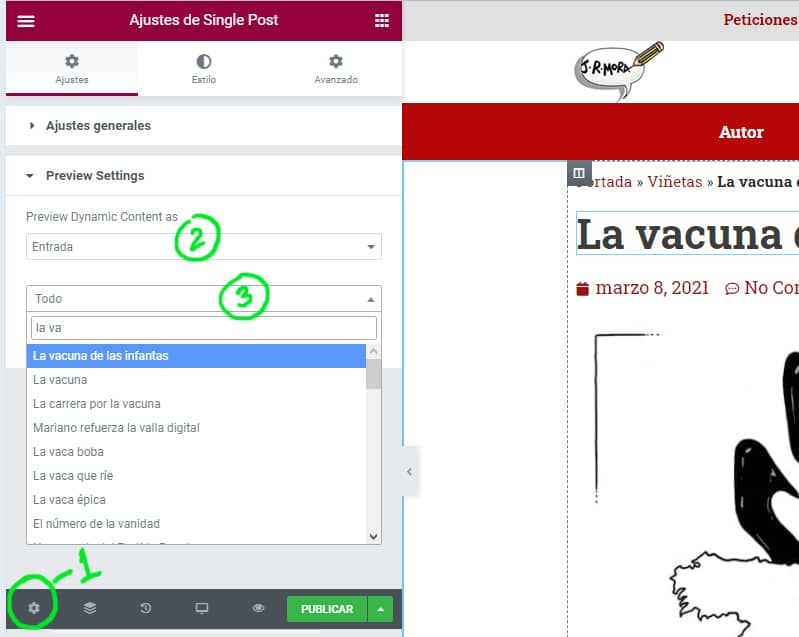
Δημοσίευση
Μόλις τελειώσουμε, ελέγξουμε ότι στις γενικές ρυθμίσεις έχουμε όλα όσα χρειαζόμαστε, ότι ο ιστότοπος φαίνεται όπως θέλουμε να εμφανίζεται και έχουμε κάνει τις απαραίτητες προεπισκοπήσεις μπορούμε να τον αποθηκεύσουμε ή να τον δημοσιεύσουμε. Αν επιλέξουμε να το δημοσιεύσουμε, μπορούμε να το κάνουμε να ισχύει για όλες τις καταχωρήσεις. Ή μπορείτε να επιλέξετε να το δοκιμάσετε σε μία μόνο παλιά ανάρτηση, αν δεν θέλετε να ρισκάρετε να αντιμετωπίσουν οι επισκέπτες σας απροσδόκητα σφάλματα.

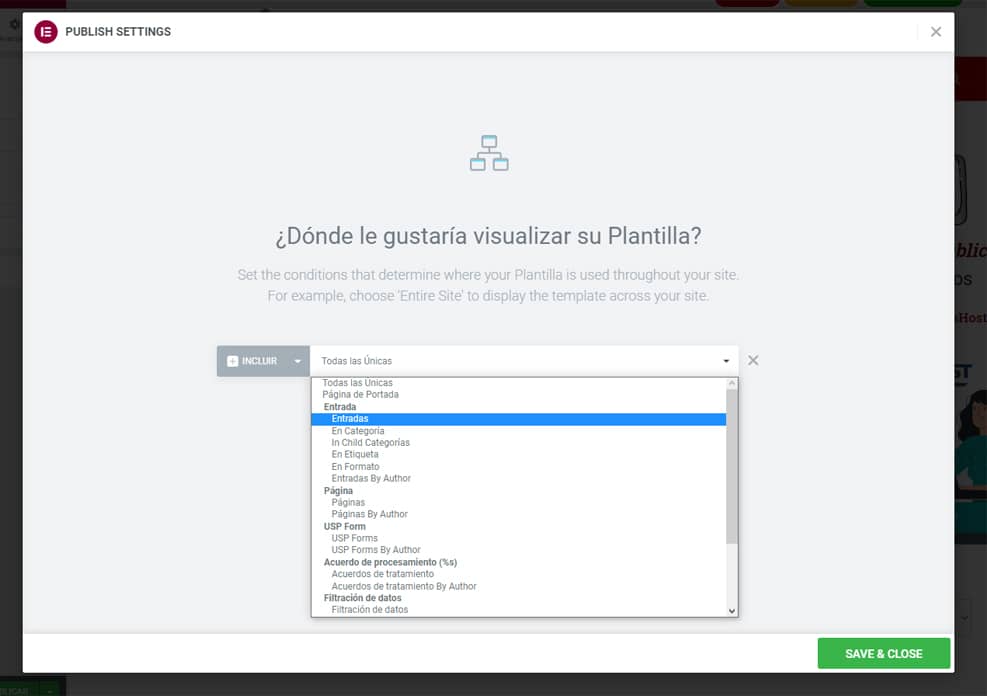
Η ίδια διαδικασία λειτουργεί για τη δημιουργία προτύπων δημοσιεύσεων και προτύπων σελίδων διαφορετικών τύπων. Μη φοβάστε να κάνετε κάποιο λάθος, για να επαναφέρετε όλες τις αλλαγές πίσω στο προεπιλεγμένο σας πρότυπο, απλά επιστρέψτε σε αυτή τη διαμόρφωση και διαγράψτε τη συνθήκη και όλα θα επανέλθουν στην κατάσταση που ήταν πριν εφαρμόσετε το πρότυπο.








