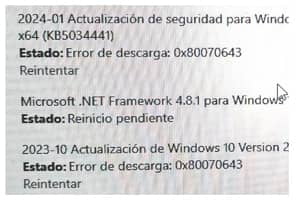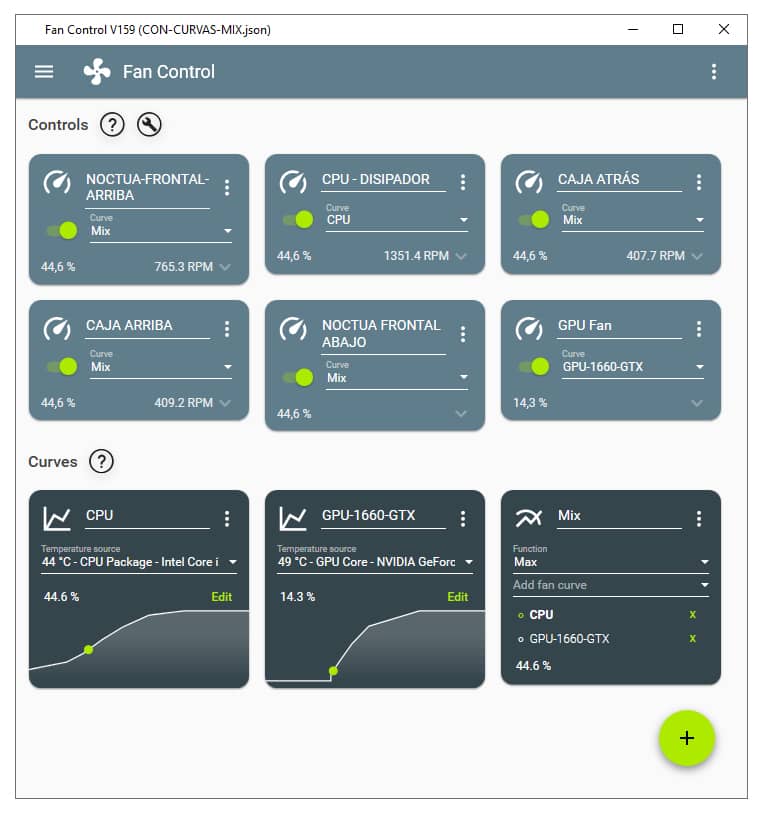
Summer will begin here on 21 June at 05:32 hours, peninsular time, and will last 93 days and 15 hours. During this time we are sure to experience several major heat waves.
If you work with a PC, you are already late to prepare your equipment for the arrival of those scorching heat waves ready to melt your machine.
You can start by cleaning fans, heatsinks, cables and everything inside the case and then check and change, if necessary, the thermal paste on the CPU and GPU. You can even look at the cooling settings to improve airflow.
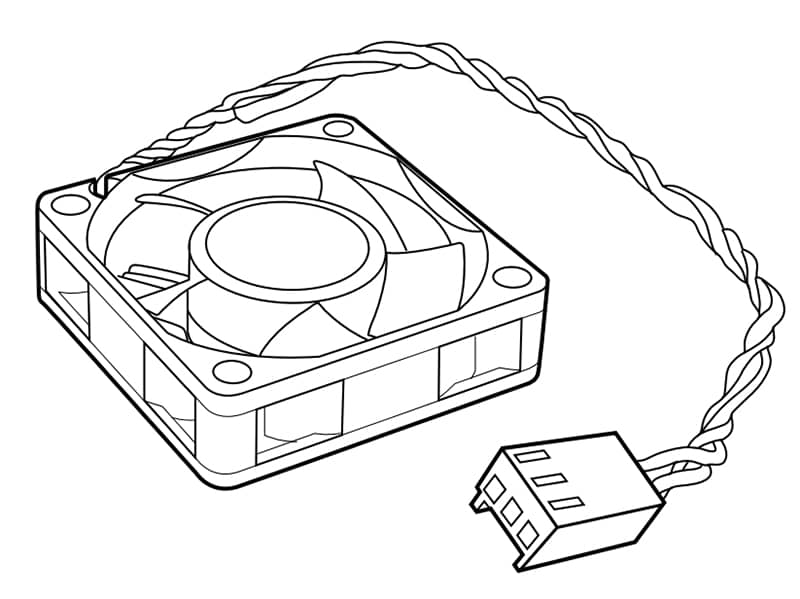
If all of the above is OK, there is still more you can do.
It is also possible to set the speed of the fans and their response depending on the temperature of other components to self-regulate.
Although it is possible to control the fan response from the BIOS, only the CPU temperature would be taken into account. With Fan Control we can create curves that apply to the CPU and GPU. This way, when either of these two components reaches the set temperatures, the rest of the fans can act as support by increasing their working speed.
Graphics cards have sensors and controllers that work very well, but it is likely that you will want to modify their operation with a custom configuration and although this can be done with native software or others like MSI Afterburner and similar, these programs only act on the graphics card fans and not what the rest of them will do.
But let's take a look at this with an example.
After downloading and unzipping Fan Control, when you run it for the first time it will scan the sensors and detect all your fans.
The best thing to do now is to change the name of each one to be able to identify them. You can change them one by one manually and alter their speed or stop them with your case open to find out which one it is.
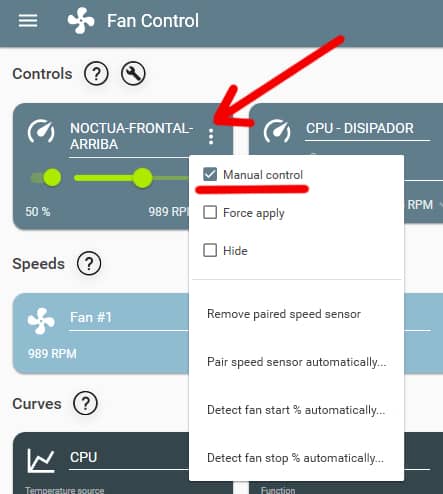
It is likely that if your board has small assist fans, the software will not find their sensors.

In my case there are two 35mm assist fans for which there is no choice but to act on the settings that are allowed from the BIOS.

To start with, we create a "Graph" fan curve for the CPU temperature, which will be the main indicator that determines how the other fans should react.
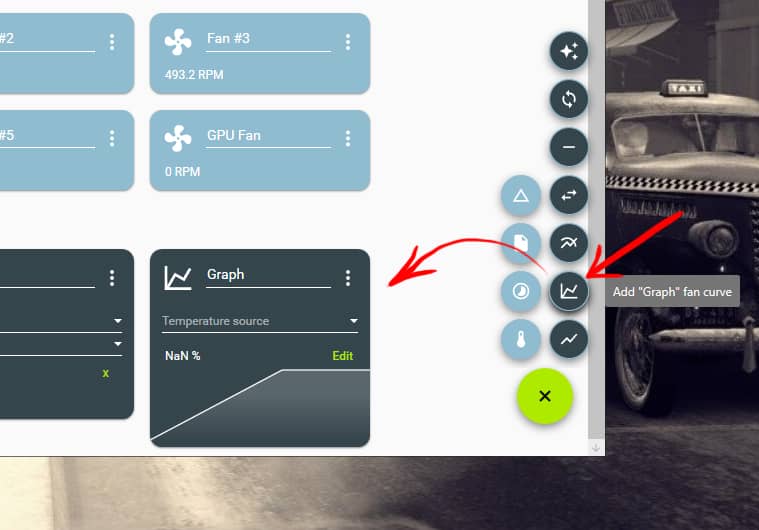
We give it the name CPU and select "CPU Package" (2) as the source under "Temperature source" (1), i.e. the one for all the cores.
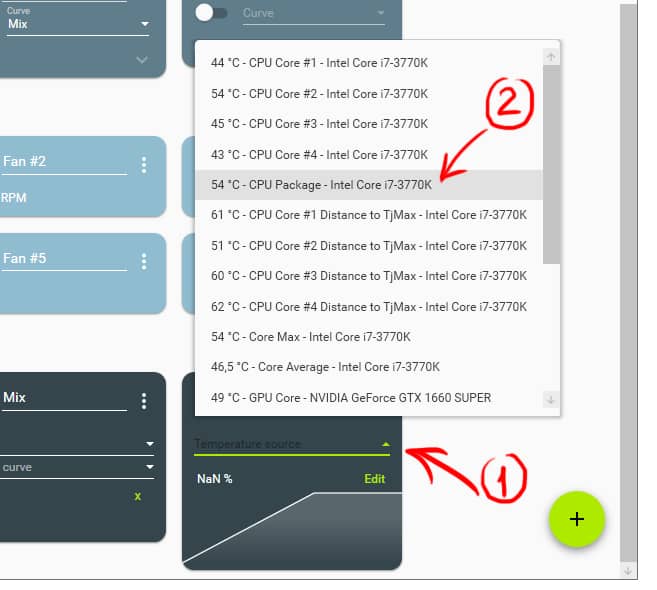
In "Edit", we drop down the options and create the curve we are interested in.

On the left you will see the operating percentages and below the temperature.
The"Hysteresis" option refers to the temperature change required for a fan to speed up or slow down according to the set curve. This helps to smooth the fan curves and prevents them from increasing or decreasing immediately with a temperature change of one or two degrees.
In other words, if in hysteresis we set 2º and 5 seconds in the response time, when the temperatures marked on the curve rise or fall by 2 degrees, the programme will delay the selected action for the fans to which it is applied by 5 seconds.
The hysteresis of the fans is a very interesting feature that you will not find in other free programs of this type, it allows you to set more gradual and fine adjustments to the temperature curves.
The hysteresis can be set between two and eight degrees, but ideally it is best to play around until you find the best setting for the ambient temperature of your room and your components.
It is important to check the box so that it only applies when the temperature drops.
Next we create another curve for the GPU and finally a new "Mix" curve.

In function we select "Max" and in "Add fan curve" we select the two previously created curves for the CPU and GPU.
Now we can add this "Mix" curve to as many fans as we want, for example, so that when the CPU and/or GPU go above X degrees, the fan that moves the heat from the heatsink works at higher revolutions, as well as those that expel it from the case.
Finally, we check the option for the program to start when we start the computer and that's it.
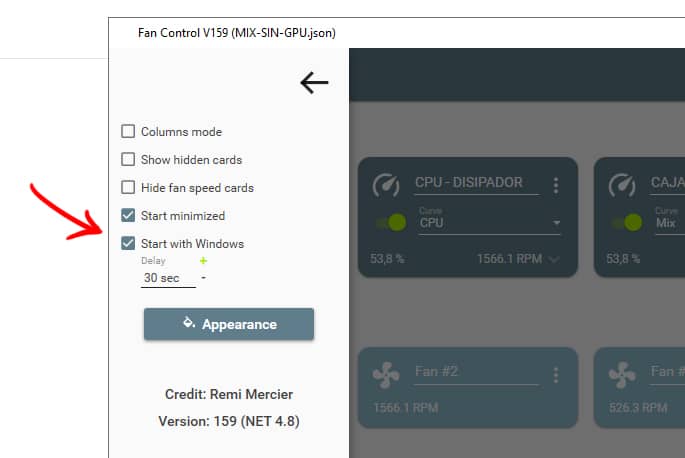
The only fault I have found is that, on occasions, when I change to another of the profiles created, the Noctua units on the front don't start up and this is only solved by switching the computer off and on. Otherwise, at least for me, Fan Control is the most effective program and above all much easier to use than the highly recommended SpeedFan to configure the most efficient fan behaviour.
Fan Control is a lightweight software, free for non-commercial use and works without installation. It is only available for Windows 10 and 11, however.