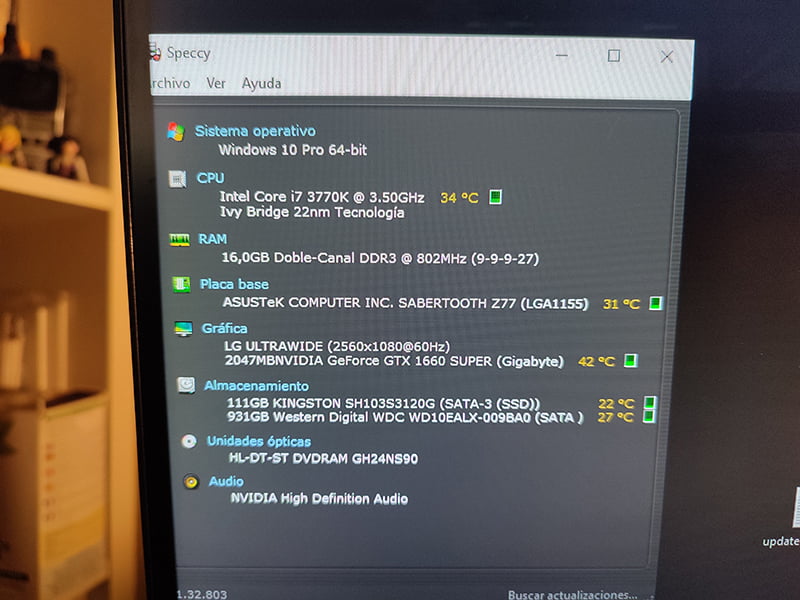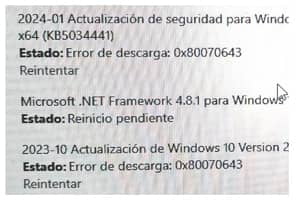Tabla de contenidos
Bei dem Plan, die Lebensdauer meines PCs zu verlängern, der bereits 11 Jahre alt ist und immer noch gut funktioniert, gibt es wenig Spielraum, außer das Motherboard und den Prozessor und damit auch den Arbeitsspeicher auszutauschen, was fast so teuer wäre wie ein Neuaufbau.
Eine der letzten möglichen billigen Verbesserungen wäre das Hinzufügen einer M.2 NVMe-Festplatte, aber das Board hat keine Steckplätze, da es vor dem Jahr der Veröffentlichung dieser Art von Laufwerken liegt. Heute sehen wir uns zwei Möglichkeiten an, sie in diesem Fall anzuschließen.
Wenn Sie bereits 2,5-Zoll-Sata-SSDs verwenden, gibt es nicht viele Szenarien, in denen das Hinzufügen eines M.2-Laufwerks oder das Austauschen eines dieser Laufwerke gegen ein M.2-NVMe-Laufwerk auf einem älteren Board ohne M.2-NVMe-Steckplätze einen großen Vorteil bietet.
Außerdem ist die Verbesserung bei weitem nicht so spürbar wie beim Wechsel von einer mechanischen HDD zu einer SSD. Sie erhalten schnellere Dateiübertragungsgeschwindigkeiten und im Falle von Spielen eine ganz leichte Verringerung der Ladezeiten, aber keine Verbesserung der Leistung.
Gründe für diesen Schritt
Für praktische Zwecke, die über reine Laune hinausgehen, gibt es zwei Hauptgründe:
1 - Um schnellere Übertragungsgeschwindigkeiten für große Dateien zu erhalten
Wenn Sie viele große Dateien übertragen, macht sich das am meisten bemerkbar, denn Sie gewinnen Zeit durch die höhere Lese- und Schreibgeschwindigkeit. In meinem Fall ist es eine Verbesserung, weil sich bei mir in der Regel fast jeden Tag Bilddateien von beträchtlichem Gewicht ansammeln und am Ende der Woche mehrere Ordner anfallen, die dann ins Archiv verschoben werden müssen.
2 - Mehr Speicherplatz für etwas weniger Geld
M2 NVMe SSDs sind nicht mehr teuer. Für etwas weniger als das, was Sie für eine 500 Gb Sata SSD von durchschnittlicher Qualität bezahlen, können Sie jetzt eine 1Tb von einer guten Marke kaufen.
Nachteile
Der größte Nachteil dieser Art von Festplatten ist, dass sie viel heißer werden und Sie auf ihre Kühlung achten müssen.
Ihre Lebensdauer ist auch etwas kürzer, da sie sich aufgrund ihres begrenzten Schreibzyklus verschlechtern. Dieser wird in TBW (Terabytes Written) gemessen und kann je nach Zellentyp und natürlich auch je nach Qualität der von den einzelnen Marken verwendeten Komponenten variieren.
Wie dem auch sei, diese geschätzten Ausdauerwerte, die auf täglichen Terabyte-Schreibvorgängen basieren, werden Sie sicher beruhigen.
Das NVMe M.2 Laufwerk der Wahl

Die M2-Festplatte, die für den Test der beiden Installationsoptionen auf einem Board ohne Steckplatz ausgewählt wurde, ist eine Crucial P3 1TB PCIe Gen3 Modell CT1000P3SSD801 (Acronis Edition), die bis zu 3500MB/s bewegen kann.
Das reicht, und da sie 2012 eingebaut wurde, ist mein oberster PCIe-Steckplatz 3.0, so dass er (mit dem X4-Adapter, d.h. er nutzt 4 Lanes) höchstens ~4GB/s schafft. Es macht also keinen Sinn, ein schnelleres Laufwerk zu kaufen, weil Sie es nicht nutzen können.
| Version PCIe | Übertragungsrate | Pro Spur | x1 | x4 | x8 | x16 |
| 1.0 (2003) | 2,5 GT/s | 2 Gbit/s (250 MB/s) | 250 MB/s (2 Gbit/s) | 1 GB/s (8 Gbit/s) | 2 GB/s (16 Gbit/s) | 4 GB/s (32 Gbit/s) |
| 2.0 (2007) | 5 GT/s | 4 Gbit/s (500 MB/s) | 500 MB/s (4 Gbit/s) | 2 GB/s (16 Gbit/s) | 4 GB/s (32 Gbit/s) | 8 GB/s (64 Gbit/s) |
| 3.0 (2010) | 8 Gbit/s | 7,9 Gbit/s (984,6 MB/s) | 985 MB/s | 3,9 GB/s | 7,8 GB/s | 15,8 GB/s (126 Gbit/s) |
| 4.0 (2017) | 16 GT/s | 15,8 Gbit/s (1969,2 MB/s) | 1,9 GB/s | 7,8 GB/s | 15,8 GB/s | 31,5 GB/s (252,1 Gbit/s) |
| 5.0 (2019) | 32 GT/s | 31,6 Gbit/s (3938,4 MB/s) | 3,9 GB/s | 15,8 GB/s | 31,5 GB/s | 63 GB/s (504 Gbit/s) |
| 6.0 (2022) | 64 GT/s | 64 Gbit/s (7877 MB/s) | 7,5 GB/s | 30,2 GB/s | 60,5 GB/s | 126 GB/s1008 Gbit/s (1008 Gbit/s) |
*Denken Sie daran, dass die Garantie erlischt, wenn Sie den Aufkleber von der Festplatte entfernen. In meinem Fall habe ich mich aus einem Grund, den Sie weiter unten sehen werden, dafür entschieden, ihn zu opfern.
Der normale Preis liegt bei etwa 48€, mit ein paar Rabatten habe ich sie für knapp unter 40 bekommen, was gar nicht so schlecht ist. Das ist immer noch deutlich unter dem Preis von billigeren SATA-SSDs mit geringerer Kapazität.
Optionen
Es gibt zwei Möglichkeiten (Sie können beides gleichzeitig tun, um zwei oder mehr Laufwerke zu verwenden). Die erste ist die Verwendung eines externen Gehäuses mit einem USB A- und/oder C-Kabel und die andere ein PCIe-Adapter.
1- Mit externem USB-Selore-Gehäuse mit Lüfter

Die schnellste und einfachste Option. Legen Sie das Laufwerk einfach in ein Gehäuse, schließen Sie es an einen USB-Anschluss an und los geht's. Es ist auch die teuerste Option und hat weitere Nachteile. Zunächst einmal sollten Sie es nicht zur Installation des Betriebssystems auf der M2 verwenden.
Das von mir getestete USB-Gehäuse ist ein Selore M.2 NVME SSD SATA mit Lüfter, das einen 10Gbps PCIe NVME USB C 3.2 Gen 2 PCIe M-Key (B-Key M) 2242/2260/2280 SSD-Adapter enthält.
Es enthält ein Wärmeleitpad für Ihr Laufwerk, zwei Schrauben zur Befestigung der 2242- und 2260-Laufwerke (für das 2280-Laufwerk wird keine Schraube benötigt, da eine Kunststofflasche verwendet wird) und zwei Kabel, ein USB Typ-C 3.1 und ein USB 3.0 Typ-A.
Sie können dieses Gehäuse auf Amazon für 39,99€ finden
Ich konnte dieses Gehäuse von Selore dank des Amazon Vine Programms erhalten und testen. Alle anderen in diesem Artikel aufgeführten Produkte oder für die Installation benötigten Teile habe ich aus eigener Tasche bezahlt und in verschiedenen Geschäften gekauft.
Es gibt eine große Auswahl an Gehäusen unterschiedlicher Qualität und Preise, mit und ohne Kühlung und mit der Möglichkeit, zwei oder mehr Festplatten unterzubringen. Nicht alle von ihnen funktionieren gut und dieses zeichnet sich durch seinen leisen Kondensationslüfter und den Chipsatz zur Temperaturkontrolle aus.
Dies sind die Ergebnisse, die mit USB-A 3.0 erzielt wurden. Mit USB-C 3.1 oder höher sind sie natürlich viel besser.

Die Geschwindigkeit ist nicht spektakulär, aber für den Betrieb unter USB 3.0 ist sie ziemlich anständig.
Zum Vergleich sehen Sie hier die Ergebnisse für die beiden anderen 2,5" Sata SSDs, eine Samsung EVO mit 500 GB (die für das System verwendet wird) und eine Kingston A400 mit 240 GB, die als Speicher verwendet wird, um bestimmte Programme und gelegentlich ein Spiel auszuführen.
Temperatur
Der Hersteller behauptet, die Temperatur sei 2,22°C niedriger als bei anderen Gehäusen dieser Art. Ich kann dies nicht überprüfen, da ich keine Vergleichselemente habe, da ich keine anderen lüfterlosen Gehäuse getestet habe. Es stimmt, dass es sehr optimale und ideale Temperaturen aufrechterhält, um die Lebensdauer der Festplatte zu verlängern. Zu keinem Zeitpunkt hat es im Betrieb jemals 40 Grad Celsius überschritten und die Durchschnittstemperatur lag bei 35 Grad.
Bei geringer Aktivität, im Ruhezustand oder in der Aufhängung sinkt sie weit unter 30°C und fällt sogar auf 25°C, wobei sie manchmal viel kühler bleibt als die für das Betriebssystem verwendete SATA-SSD.
Die On-Chip-Temperaturkontrolle und der automatische Ruhezustand erfüllen ihre Aufgabe sehr gut.
Die Installation könnte nicht einfacher sein. Sie setzen das Laufwerk in den Steckplatz ein und rasten es ein.


Dann legen Sie das Heizkissen auf das Laufwerk.
Bei diesem Teil des Vorgangs raten viele dazu, den Aufkleber von der Festplatte zu entfernen, anstatt das Heizkissen darauf zu legen, da es die Wärme viel besser ableitet. Sogar der Hersteller selbst installiert in seinen Werbevideos die Disc ohne den Aufkleber.
Andere behaupten jedoch, dass dies nicht mehr notwendig ist, da die Aufkleber auf den Disks für diesen Zweck vorgesehen sind. In meinem Fall war die Temperatur ohne den Aufkleber niedriger. Wie auch immer, die Entscheidung liegt bei Ihnen.
Sie ist wichtig. Wenn Sie den Aufkleber des Herstellers entfernen, verlieren Sie die Garantie auf die Disc.


Schließen Sie sie an und stecken Sie sie ein.

Wenn der Datenträger danach nicht als Laufwerk angezeigt wird, gehen Sie einfach in die Windows-Datenträgerverwaltung, wo Sie ihn höchstwahrscheinlich als"Nicht zugewiesen" und"Nicht initialisiert" finden.

Mit demselben Tool können Sie es auf einfache Weise initialisieren und formatieren, indem Sie mit der rechten Maustaste auf das Laufwerk klicken und "Datenträger initialisieren" wählen.
Im Allgemeinen funktioniert es gut, es ist gut verarbeitet und sein Kabel ist sehr flexibel, hochwertig und gut formbar, was wir sehr zu schätzen wissen, aber es ist sehr kurz und wenn Sie den Tower auf dem Boden stehen haben und keinen Hub auf dem Tisch (oder auf dem Monitor wie in meinem Fall), kann es lästig sein.
2 - Mit dem Glotrends PCIe-Adapter Modell PA09-HS

Diese Option ist preiswerter, erfordert aber eine grundlegende Installation, ist aber für jeden mit minimalen Kenntnissen machbar. Der größte Nachteil ist, dass Sie über mindestens einen freien PCIE x4-Anschluss verfügen müssen. Es gibt auch ein Modell der gleichen Marke für PCIE x1, aber die Leistung ist begrenzt.
Ein weiterer Nachteil ist die Schwierigkeit, ein Betriebssystem zu installieren. Dies hängt davon ab, wie alt Ihr Motherboard, der Adapter und der PCIe-Steckplatz sind, obwohl der Hersteller behauptet, dass er auf einem 3.0 als Boot-Diskette verwendet werden kann (in diesem Fall müssen Sie eine saubere Installation von Windows durchführen). Schließen Sie also nicht aus, dass Sie sich damit begnügen müssen, ihn zum Ausführen von Anwendungen oder Spielen und als Speicher zu verwenden.
Dieser PCI-Express X4-Adapter mit einem M.2-PCIe-Sockel, der für SSDs, AHCI NVMe und PCI-E GEN4 Full Speed geeignet ist, kann über X4/X8- und X16-Lanes eingesteckt werden und unterstützt 4.0 und 3.0, obwohl er auch in 2.0-Slots installiert werden kann, allerdings mit einem entsprechenden Geschwindigkeitsverlust. Im Lieferumfang sind ein 0,12 Zoll(3 mm) dicker Kühlkörper und ein Wärmeleitpad enthalten. Im Lieferumfang ist alles enthalten, was Sie für die Montage benötigen, einschließlich eines kleinen Schraubendrehers, der auch magnetisch ist, was wir sehr zu schätzen wissen.
Mit den Metallklammern müssen Sie sehr vorsichtig sein. Der Hersteller warnt Sie sogar, sehr vorsichtig mit den Lötstellen auf der Rückseite der Scheibe umzugehen, da Sie einen Kontaktkurzschluss verursachen können. Um es vorwegzunehmen: Sie können das Gerät auch nur mit den Gummibändern installieren und die drei mitgelieferten Gummibänder anbringen.

Installation und Test
Die Installation ist sehr einfach. Sie legen die M2-Scheibe in den Adapter ein und befestigen ihn mit der Schraube.
Dann stecken Sie ihn einfach in den freien Steckplatz, der mindestens X4 ist, und schalten den Computer ein. Das ist schon alles.
In meinem Fall war die Festplatte bereits formatiert und mit Dateien versehen und alles ist in Ordnung. Wenn Sie eine neue Festplatte verwenden, müssen Sie möglicherweise den oben in der Erklärung des USB-Gehäuses beschriebenen Schritt befolgen, damit Windows die Festplatte erkennt, bootet und formatiert.
Für den ersten Test habe ich es ohne den Kühlkörper und damit ohne das Wärmeleitpad installiert, um die Temperaturen mit und ohne Kühlkörper zu vergleichen.
Was die Geschwindigkeit angeht, ist sie perfekt. Im 3.0-Steckplatz ist sie nahe am Maximum, das das Laufwerk liefern kann, und multipliziert die Schreib- und Lesegeschwindigkeit der Sata-SSD-Laufwerke und des USB-Gehäuses mit 6.

Bei einer Umgebungstemperatur von etwa 15 Grad bleibt das Laufwerk im Leerlauf bei 26 Grad und ist bei Aktivität nicht über 36 Grad gestiegen. Allerdings müssen Sie auch berücksichtigen, dass es Winter ist, dass mein Gehäuse jetzt eine sehr respektable Luftzirkulation hat und dass das Laufwerk nur zum Speichern verwendet wird. Mir ist klar, dass es im Sommer mit ziemlicher Sicherheit den Kühlkörper und das Wärmepad braucht, um es kühl zu halten.
Der nächste Test wird mit dem 3mm-Kühlkörper und dem Wärmeleitpad durchgeführt. Der nächste mit einem größeren und der letzte, wenn die extreme Hitze zurückkehrt, um die maximalen Werte bei einer hohen Umgebungstemperatur zu beobachten.
Mit 3mm Kühlkörper und Wärmeleitpad
Wir entfernen den Kunststoff von einer Seite und platzieren das Pad mittig auf der Platte, damit es nicht in den Anschlussbereich oder den Schraubenbereich eindringt.


Entfernen Sie die andere Schutzfolie.

Legen Sie den Kühlkörper darauf, so dass er quadratisch ist.

Bringen Sie die Gummibänder an.


Und, optional, die Metallklammern, um sicherzustellen, dass er sich nicht ablöst. Beachten Sie, dass der Kühlkörper mit der Vorderseite nach unten liegt.

So sehen die Metallklammern auf der Vorder- und Rückseite aus.

Wenn Sie den Metallklammern nicht trauen und der Meinung sind, dass Ihre Platte zu große Schweißnähte hat oder zu nah an den Kanten liegt, können Sie auch nur die Gummibänder verwenden. Der Hersteller versichert, dass diese zwei bis drei Jahre halten, bevor sie nachgeben oder brechen.
Jetzt müssen Sie nur noch das Laufwerk wieder in den Adapter einsetzen und es in seinen PCIe-Steckplatz zurückbringen.



Die Temperaturen im Leerlauf und bei kontinuierlicher Schreibaktivität (Kopieren eines 200 Gb-Ordners mit Hunderttausenden von großen und kleinen Dateien) sind eindeutig. Das Maximum fällt um etwa 9 Grad.
Mit dem 3mm-Kühlkörper steigt die Temperatur bei Aktivität nicht über 27 Grad und im Leerlauf geht sie nicht viel tiefer, aber sie bewegt sich zwischen 25 und 26 Grad.

Es lohnt sich, die etwas weniger als 9 Euro für den Adapter zu bezahlen, denn er liefert sehr gute Ergebnisse, ist stabiler als das USB-Gehäuse und ermöglicht eine bessere Festplattenleistung.
Das einzige, was ich an dem Adapter bemängele, ist, dass er eine rote Betriebsleuchte hat, die immer leuchtet. Normalerweise assoziieren wir die rote Farbe eines Lichts damit, dass etwas nicht in Ordnung ist. Mit einem kleinen grünen Licht wäre es viel weniger "skandalös" gewesen.
Sie finden ihn bei Amazon für 15,99€und bei Aliexpress für 8,93€ (Preis schwankend)
Es gibt viele andere Adapter dieses Typs zu lächerlich niedrigen Preisen und viel teurere für mehrere Laufwerke, damit diese in RAID funktionieren, obwohl nicht alle von ihnen gut funktionieren oder die beworbenen Spezifikationen vollständig erfüllen oder für Ihre Konfiguration nicht geeignet sind, also recherchieren Sie so viel wie möglich, bevor Sie sie kaufen.
Verbesserung des Kühlkörpers

Ich habe eine ganze Reihe von Rezensionen über den 3mm Kühlkörper gelesen, der in diesem PCIe-Adapter enthalten ist. Viele behaupten, dass er zu kurz ist und empfehlen, ihn durch einen mindestens 10mm dicken Kühlkörper zu ersetzen (oder einen solchen zu besorgen). Es gibt auch solche, die behaupten, dass kein Kühlkörper benötigt wird, obwohl sich letztere auf die Installation in einem nativen Steckplatz und nicht in einem PCIe-Steckplatz beziehen.
Die Marke verkauft einen 10mm Kühlkörper, mit dem sie behauptet, die Temperatur je nach Umgebung zwischen 5 und 20 Grad senken zu können. Weil er so billig ist, habe ich beschlossen, einen zu kaufen, um ihn zu testen, obwohl ich nicht glaube, dass er die Temperatur senken kann, außer bei Höchsttemperaturen, wenn er voll ausgelastet ist und im heißesten Teil des Sommers.






Auf diesem Bild können Sie den Unterschied zwischen dem Original und dem neuen sehen. Oberhalb der 10mm und unterhalb der 3mm. Obwohl die Perspektive täuscht, ist es die gleiche Länge.

Der Montageprozess ist identisch mit dem des Standardkühlkörpers, der mit dem Adapter geliefert wird, da die gleichen Metall- und Gummiverschlüsse verwendet werden. Der einzige Unterschied besteht darin, dass das Wärmeleitpad etwas dicker ist, statt 1mm hat es ein 2mm Wärmeleitpad.




Ich habe die drei Gummibänder angebracht, dazu die drei vom Original und die beiden Metallklammern. Selbst ein Wirbelsturm kann sie nicht abnehmen.


Um sie zu montieren, musste ich die Netzwerkkarte in den oberen Steckplatz verschieben, da der Unterschied von 7 mm ausreichte, um sie gefährlich nahe an den Kühlkörper zu bringen.
Obwohl es auf den ersten Blick zu eng erscheinen mag, ist in Wirklichkeit mehr als genug Platz für die Luftzirkulation vorhanden.



Temperaturtests, die unter sehr ähnlichen Umgebungsbedingungen wie oben durchgeführt wurden, sind positiv.
Ich wusste, dass er nicht viel tiefer sinken konnte, aber er ist trotzdem um ein Grad gesunken. Im Ruhezustand ist er von 26 auf 25 Grad gesunken, und von da an ist er nicht mehr gestiegen.
Auch im Praxistest ist eine deutliche Verbesserung festzustellen.
Um die Arbeit zu erschweren, habe ich einen 100-GB-Ordner mit Tausenden von Dateien unterschiedlicher Größe von der Festplatte kopiert und auf der Festplatte selbst eingefügt, um sie zu zwingen, gleichzeitig gelesen und geschrieben zu werden.

Die Temperatur ist noch nie über 27 Grad gestiegen.
Zusammenfassend lässt sich sagen, dass das Laufwerk 3 Grad gegenüber dem originalen 3mm-Kühlkörper und 8 Grad gegenüber der Verwendung ohne Kühlkörper verliert. Wenn Ihr System also heiß ist, lohnt es sich, die mickrigen vier Euro auszugeben, die dieses Stück Aluminium kostet.
0,4-Zoll dicker Glotrends-Kühlkörper (10mm) für 2280 M.2 PCIe 4.0/3.0 NVMe SSDs.
Auf Amazon für 9,99€ und auf Temu für 3,98€.
Optimierungen zur Verlängerung der Lebensdauer Ihrer SSDs
Die Lebensdauer von SSDs hat ein Verfallsdatum. Keine Panik. Ein Laufwerk kann je nach Nutzung 10 Jahre bis hin zu Ihrem irdischen Dasein überleben und kann durch Pflege noch ein wenig verlängert werden.
Grundsätzlich sollten Sie sie vernünftig einsetzen und sie nicht überstrapazieren, wenn es sich vermeiden lässt. Es ist auch nicht ratsam, ab und zu Leistungstests durchzuführen. Diese Tests sind zwar notwendig, um Informationen über die Leistung zu erhalten, beeinträchtigen aber die Festplatte erheblich, weil sie sie bis an ihre Grenzen belasten.
Wenn Sie Ihre SSDs optimieren möchten, um unnötige Schreibvorgänge zu vermeiden oder zu reduzieren und ihre Lebensdauer zu verlängern, können Sie mehrere Dinge tun.
Aber wenn Sie Ihr Leben nicht zu sehr verkomplizieren wollen, gibt es eine sehr nützliche Software namens SSD Fresh, die diese Aufgabe erleichtert und auch die Gründe für die Anwendung (oder Nichtanwendung) jeder der Einstellungen erklärt, und sie sind mit einem Klick umkehrbar.

Um SSD Fresh zu nutzen, laden Sie einfach die kostenlose Version herunter und verifizieren Sie sie mit einer E-Mail, um alle Funktionen zu nutzen.