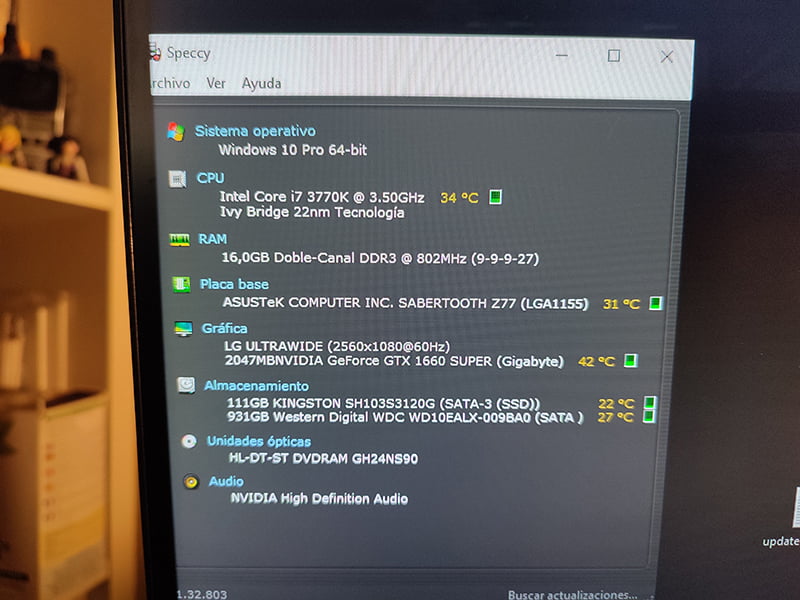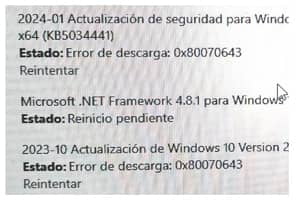Tabla de contenidos
私のPCはすでに11年が経過していますが、まだ十分に機能しています。PCを長持ちさせる計画では、マザーボードとプロセッサーを変更する以外、ほとんど手を加える余地がありません。
最後に可能な安価な改良の1つは、M.2 NVMeディスクを追加することですが、このタイプのドライブがリリースされる前の年であるため、ボードにはスロットがありません。今日は、この場合の2つの接続方法を見ていきましょう。
すでに2.5インチSATA SSDを使用している場合、M.2 NVMeスロットのない古いボードにM.2を追加したり、そのうちの1台をM.2 NVMeドライブに交換したりしても、それほど大きなメリットが得られるシナリオは多くありません。
さらに、その改善は、機械式HDDからSSDに切り替えた場合ほど顕著ではありません。ファイル転送速度が速くなり、ゲームの場合はロードがごくわずかに短縮されますが、パフォーマンスには影響しません。
そうする理由
純粋な気まぐれではなく、実用的な目的には主に2つの理由があります:
1 - 大容量ファイルの転送速度を速くするため。
大容量のファイルをたくさん移動する場合、読み込みと書き込みの速度が向上するおかげで時間が増えます。私の場合、ほぼ毎日、それなりの重さの画像ファイルが蓄積され、週の終わりにはアーカイブに移動しなければならないフォルダがいくつもあるため、改善されました。
2 - 少ないコストでより多くのストレージスペースを確保
M2 NVMe SSDはもはや高価ではありません。平均的な品質の500Gb Sata SSDに支払う金額より少し安いだけで、優良ブランドの1Tbを購入することができます。
デメリット
このタイプのディスクを使用する主な欠点は、ディスクが非常に熱くなるため、冷却に注意を払う必要があることです。
また、書き込みサイクルが限られているため、TBW(Terabytes Written)で測定されるセルの種類や、各ブランドで使用されているコンポーネントの品質によって異なります。
とはいえ、1日のテラバイト書き込みに基づく推定耐久性数値は、きっとあなたを安心させることでしょう。
選択したNVMe M.2ドライブ

スロットのないボードに2つのインストールオプションをテストするために選択したM2ディスクは、Crucial P3 1TB PCIe Gen3モデル CT1000P3SSD801 (Acronis Edition)です。
2012年に搭載されたので、私のPCIeスロットは3.0なので、最大でも(X4アダプタを使用すれば、つまり4レーンを使用すれば)~4GB/sまでしか動きません。
| バージョン PCIe | 転送速度 | レーンあたり | x1 | x4 | x8 | x16 |
| 1.0 (2003) | 2.5 GT/s | 2 Gbit/s (250 MB/s) | 250 MB/s (2 Gbit/s) | 1 GB/s (8 Gbit/s) | 2 GB/s (16 Gbit/s) | 4 GB/s (32 Gbit/s) |
| 2.0 (2007) | 5 GT/s | 4 Gbit/s (500 MB/s) | 500 MB/s (4 Gbit/s) | 2 GB/s (16 Gbit/s) | 4 GB/s (32 Gbit/s) | 8 GB/s (64 Gbit/s) |
| 3.0 (2010) | 8 Gビット/秒 | 7.9 Gbit/s (984.6 MB/s) | 985 MB/s | 3.9 GB/s | 7.8 GB/s | 15.8 GB/s (126 Gbit/s) |
| 4.0 (2017) | 16 GT/s | 15.8 Gbit/s (1969.2 MB/s) | 1.9 GB/s | 7.8 GB/s | 15.8 GB/s | 31.5 GB/s (252.1 Gbit/s) |
| 5.0 (2019) | 32 GT/s | 31.6 Gbit/s (3938.4 MB/s) | 3.9 GB/s | 15.8 GB/s | 31.5 GB/s | 63 GB/s (504 Gbit/s) |
| 6.0 (2022) | 64GT/s | 64 Gビット/秒 (7877 MB/s) | 7.5 GB/s | 30.2 GB/s | 60.5 GB/s | 126 GB/s1008 Gbit/s (1008 Gbit/s) |
*ドライブからステッカーを剥がすと保証が無効になることをお忘れなく。
通常価格は約48ユーロですが、いくつかの割引を利用して40ユーロ弱で購入できました。これでも、より安価で低容量のSATA SSDの価格をはるかに下回っています。
オプション
2つの可能性があります(同時に2つ以上のドライブを使用することもできます)。1つはUSB Aおよび/またはCケーブル付きの外付けエンクロージャを使用する方法、もう1つはPCIeアダプタを使用する方法です。
1- ファン付き 外付け USB セローエンクロージャを使用

最も迅速で簡単なオプションです。ドライブをエンクロージャに入れ、USBポートに接続するだけです。最も高価なオプションであり、他の欠点もあります。まず、M2へのオペレーティング・システムのインストールに使用することはできません。
私がテストしたUSBエンクロージャは、冷却ファン付きの SeloreM.2 NVME SSD SATAで、10Gbps PCIe NVME USB C 3.2 Gen 2 PCIe M-Key (B-Key M) 2242/2260/2280 SSDアダプタを搭載しています。
ドライブ用のサーマルパッド、2242および2260ドライブを固定するためのネジ2本(2280はプラスチックタブが使用されているためネジは不要)、USB Type-C 3.1とUSB 3.0 Type-Aのケーブル2本が付属しています。
このケースはAmazonで39,99ユーロで販売されています。
私はAmazon VineプログラムのおかげでSeloreからこのケースを受け取り、テストすることができました。この記事に記載されているその他の製品、または取り付けに必要な部品はすべて自費で購入したものです。
様々な品質と価格のエンクロージャーがあり、冷却の有無や、2台以上のディスクを収納できるものもあります。そのすべてがうまく機能するわけではなく、この製品は静かな冷却ファンと温度制御チップセットで際立っています。
これはUSB-A 3.0で動作させた場合の結果で、USB-C 3.1以上を使用すると明らかに改善されます。

テストは、同社のウェブサイトからダウンロードできるクラシックなCrystalDiskMarkとCrystalDiskInfoで行われました。
目を見張るようなスピードではありませんが、USB 3.0での動作としてはかなりまともです。
比較のために、他の2つの2.5インチSATA SSD、500 Gb Samsung EVO(システムに使用)と240 Gb Kingston A400(特定のプログラムや時折ゲームを実行するためのストレージとして使用)の結果を示します。
温度
製造元は、このタイプの他のケースより2.22℃低いと主張しています。他のファンレスケースをテストしていないので、比較する要素がなく、検証できません。ディスクの寿命を延ばすために非常に最適で理想的な温度を維持しているのは事実です。休憩なしで動作して摂氏40度を超えたことは一度もなく、平均温度は35度前後です。
ほとんど動作していない状態、休止状態や停止状態では、30℃をはるかに下回り、時には25℃まで下がり、オペレーティングシステムに使用されているsata SSDよりもはるかに低温に保たれることさえあります。
オンチップの温度制御とオートスリープは、非常にうまく機能しています。
取り付けはこれ以上ないほど簡単です。ドライブをスロットにセットし、はめ込みます。


次に、ヒーティングパッドをその上に置きます。
このプロセスでは、放熱性がはるかに優れているため、熱パッドを上に置く代わりに、ディスクからステッカーを剥がすことを多くの人が勧めています。メーカーでさえ、プロモーションビデオではステッカーなしで取り付けています。
しかし、ディスクに貼られているシールはその用途のためにデザインされているので、もはや必要ないと主張する人もいます。私の場合、ステッカーを貼らない方が温度が下がりました。いずれにせよ、決めるのはあなたです。
重要なことです。メーカーのシールを剥がすと、ディスクの保証がなくなります。


閉じて差し込んでください。

この後、ディスクドライブとして表示されない場合は、Windowsのディスク管理ツールで「未割り当て」「未初期化」と表示されている可能性が高いです。

同じツールから、ドライブを右クリックして「ディスクの初期化」を選択すれば、簡単な方法で初期化とフォーマットを行うことができます。
しかし、ケーブルが非常に短いので、タワーを床に置いていて、テーブルの上にハブがない場合(または私のようにモニターの上にハブがない場合)、邪魔になります。
2 -Glotrends PCIeアダプタを使用した場合 モデル PA09-HS

このオプションは安価ですが、基本的なインストールが必要です。主な欠点は、少なくとも1つの空きPCIE x4ポートが必要なことです。同じブランドからPCIE x1用のモデルもありますが、性能は限定的です。
もう一つの欠点は、オペレーティングシステムのインストールが難しいことです。これはマザーボードの古さ、アダプタ、PCIeスロットによりますが、メーカーは3.0ではブートディスクとして使用できると主張しています(その場合はWindowsをクリーンインストールする必要があります)。
SSD、AHCI NVMe、PCI-E GEN4 Full Speedに適したM.2 PCIeソケットを備えたこのPCI-Express X4アダプタは、X4/X8およびX16レーンを使用して接続することができ、4.0および3.0をサポートしています。0.12インチ厚(3mm)のヒートシンクとサーマルパッドストリップが付属しています。取り付けに必要なものはすべて揃っており、小型ドライバーも磁石で固定されているのがありがたいです。
金属クリップの取り扱いには細心の注意が必要です。製造元は、ディスク裏面のはんだ付けポイントに十分注意するよう警告しています。それを見越して、輪ゴムだけで取り付けることもできますし、付属の輪ゴム3本をかけることもできます。

取り付けとテスト
取り付けはとても簡単で、M2ディスクをアダプターに挿入し、ネジで固定します。
そして、X4以上の空きスロットに差し込み、コンピュータの電源を入れるだけです。それだけです。
私の場合、ディスクはすでにフォーマットされ、ファイルも保存されていました。新しいディスクを使用する場合は、WindowsがUSBエンクロージャーを認識し、起動し、フォーマットするために、上記のUSBエンクロージャーの説明で説明した手順を踏む必要があるかもしれません。
最初のテストでは、ヒートシンクなし、つまりサーマルパッドなしで取り付け、ヒートシンクの有無による温度を比較しました。
スピードは申し分ありません。3.0スロットでは、ディスクが出せる最大値に近く 、SATA SSDディスクとUSBケーシングの書き込み・読み込み速度を 6倍にします。

周囲温度は約15度で、ドライブはアイドル時で26度を維持し、アクティビティで36度/37度を超えることはありません。冬であること、私のケースのエアフローが非常に良好であること、ドライブがストレージにしか使用されていないことも念頭に置く価値があります。夏には、ヒートシンクとサーマルパッドで冷却する必要があることは理解しています。
次のテストは3mmのヒートシンクとサーマルパッドで行います。次のテストは3mmのヒートシンクとサーマルパッドで、次のテストはより大きなヒートシンクで、最後のテストは猛暑が戻ってきたときに周囲温度が高い状態で最大値を観察します。
3mmヒートシンクとサーマルパッド
片側の樹脂を剥がし、コネクタ部分やネジ部分を侵さないように、ディスクの中央にパッドを配置します。


もう片方の保護プラスチックを取り除きます。

ヒートシンクを正方形になるように載せます。

ゴムを所定の位置に取り付けます。


さらに、外れないように金属製のクリップを取り付けます。ヒートシンクが下向きになることに注意してください。

金属クリップの表と裏はこのようになっています。

金属クリップを信用せず、ディスクの溶接が大きすぎたり、端に近すぎたりすると思われる場合は、ゴムバンドだけを取り付けることもできます。
あとはドライブをアダプターに挿入し、PCIeスロットに戻すだけです。



アイドル時と連続書き込み時(数十万の大小ファイルを含む200Gbのフォルダをコピー)の温度は明確です。最大で 約9度下がります。
3mm厚のヒートシンクを使用した場合、活動時の温度は30度以上には上昇せず、アイドル時は 26度に下がります。

このアダプターは非常に良い結果をもたらし、USBケースよりも安定しており、ドライブのパフォーマンスを向上させるので、9ユーロ弱を支払う価値があります。
このアダプターの唯一の欠点は、赤いランプが常に点灯していることです。通常、ライトの赤い色は何か問題があることを連想させます。緑色のランプがあれば、「スキャンダラス」な印象を与えることはなかったでしょう。
Amazonでは 15,99€、 Aliexpressでは 8,93€で販売されています(価格は変動します)。
このタイプのアダプタは他にもたくさんあり、とんでもなく低価格のものや、複数のドライブをRAIDで動作させるためのもっと高価なものもありますが、そのすべてがうまく機能したり、宣伝されている仕様を完全に満たしているわけではありませんし、あなたのセットアップに適しているわけでもありません。
ヒートシンクのアップグレード

このPCIeアダプタに付属している3mmヒートシンクについては、多くのレビューを読みました。その多くは、ヒートシンクでは不十分で、少なくとも10mm厚のヒートシンクに交換することを勧めています。また、ヒートシンクは必要ないという意見もありますが、後者はPCIeスロットではなく、ネイティブスロットへの取り付けを指しています。
このブランドは10mmのヒートシンクを販売しており、環境に応じて5度から20度温度を下げると謳っています。フル稼働時の最高温度と夏の最も暑い時期を除けば、それほど温度を下げられるとは思えませんが、あまりに安いので、試しに買ってみることにしました。






この写真でオリジナルと新しいものの違いがわかります。上は10mm、下は3mm。遠近感でごまかされていますが、長さは同じです。

取り付け方法はアダプター付属の純正ヒートシンクと同じで、金属とゴムの留め具を使います。唯一の違いは、サーマルパッドが若干厚く、1mmではなく2mmになっていることです。




私は3つのゴムと、オリジナルが持っていた3つのゴムと2つの金属クリップを取り付けました。ハリケーンでも外せません。


ネットワークカードを一番上のスロットに移動させなければならなかったのは、この7mmの差がヒートシンクに危険なほど接近するのに十分だったからです。
一見すると非常にタイトに見えますが、実際には空気が循環するための十分なスペースがあります。



前回とよく似た環境条件での温度テストは良好。
これ以上下がることはないと思っていましたが、それでも1度下がりました。アイドリングでは26度から25度になり、そこからは上がっていません。
走行テストでも顕著な改善が見られます。
よりハードに動作させるため、ディスクから何千もの異なるサイズのファイルが入った100GBのフォルダをコピーしてディスク自体に貼り付け、読み書きを同時に行わせました。

温度は最高で27度、ごく短時間で29度を維持しています。
要約すると、ディスクは元の3mmヒートシンクから3度下がり、ヒートシンクなしで使用した場合から約8度下がりました。ですから、もしあなたのリグが熱いのであれば、わずか4ユーロのアルミのかけらを使う価値は十分にあります。
Glotrends 2280 M.2 PCIe 4.0/3.0 NVMe SSD用0.4インチ厚(10mm)ヒートシンク。
Amazonでは 9.99ポンド、Temuでは 3.98ポンド 。
SSDの寿命を延ばすための最適化
SSDの寿命には期限があります。慌てる必要はありません。ディスクは使い方次第で10年から地球上のあなたの存在よりも長生きしますし、少し手入れをすることでもう少し延ばすことができます。
基本的には、ただ合理的に使い、できることならハードな作業はさせないでください。また、パフォーマンステストを時々実行することもお勧めできません。これらのテストは、性能に関する情報を得るためには必要ですが、限界までストレスを与えるため、ドライブを著しく劣化させます。
SSDを最適化して不要な書き込みを回避、削減し、寿命を延ばしたい場合、できることはいくつかあります。
しかし、生活をあまり複雑にしたくない場合は、この作業を簡単にし、各設定を適用する(または適用しない)理由も説明し、クリックするだけで元に戻すことができるSSD Freshという非常に便利なソフトウェアがあります。

SSD Freshを使用するには、無料版をダウンロードし、電子メールで認証するだけで、すべての機能を使用できます。