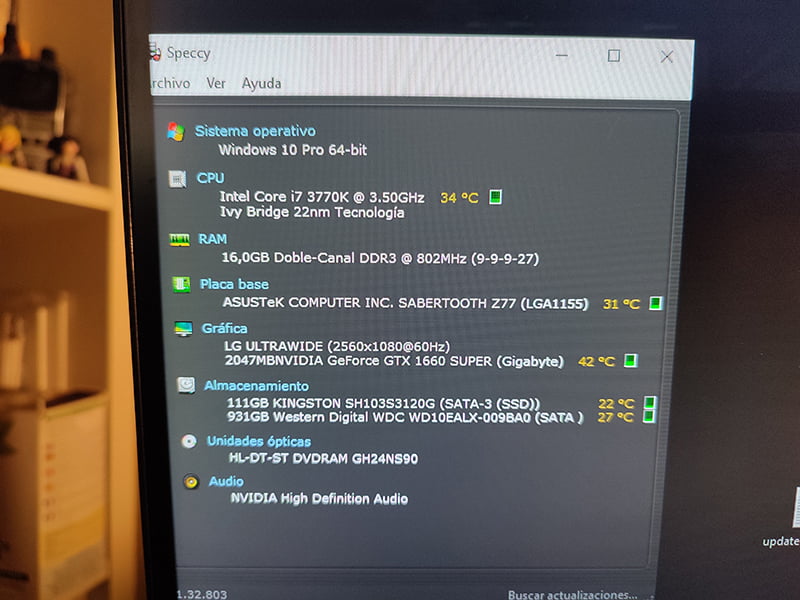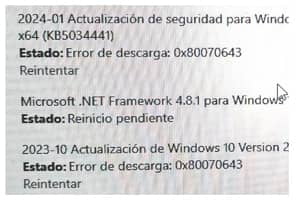Tabla de contenidos
Nel piano di prolungare la vita del mio PC, che ha già 11 anni e che funziona ancora bene, c'è poco spazio di manovra, se non quello di cambiare la scheda madre e il processore e quindi anche la RAM, che sarebbe quasi altrettanto costoso che costruirne uno nuovo.
Uno degli ultimi miglioramenti economici possibili era l'aggiunta di un disco M.2 NVMe, ma la scheda non dispone di slot in quanto è precedente all'anno di rilascio di questo tipo di unità. Oggi esamineremo due modi per collegarli in questo caso.
Se sta già utilizzando SSD Sata da 2,5 pollici, non ci sono molti scenari in cui l'aggiunta di un M.2, o la sostituzione di uno di essi con un'unità M.2 NVMe, su una scheda più vecchia senza slot M.2 NVMe offrirà un grande vantaggio.
Inoltre, il miglioramento non è così evidente come quando si passa da un HDD meccanico a un SSD. Si ottiene una maggiore velocità di trasferimento dei file e, nel caso dei giochi, una leggerissima riduzione del caricamento, ma non delle prestazioni.
Motivi per farlo
Per scopi pratici, al di là del puro capriccio, ci sono due ragioni principali:
1 - Ottenere velocità di trasferimento più elevate per i file di grandi dimensioni
Se sposta molti file di grandi dimensioni è dove si nota di più, guadagnerà tempo grazie all'aumento della velocità di lettura e scrittura. Nel mio caso, si tratta di un miglioramento perché di solito accumulo quasi ogni giorno file di immagini di buon peso e alla fine della settimana ci sono diverse cartelle che poi devono essere spostate nell'archivio.
2 - Avere più spazio di archiviazione per un po' meno soldi
Le unità SSD M2 NVMe non sono più costose, per un po' meno di quanto si paga per un'unità SSD Sata da 500 Gb di qualità media, ora è possibile acquistare un'unità da 1 TB di un buon marchio.
Svantaggi
I principali svantaggi dell'utilizzo di questo tipo di disco sono che si surriscaldano molto e bisogna prestare attenzione al loro raffreddamento.
Anche la loro vita utile è un po'più breve, perché si degradano perché hanno un ciclo di scrittura limitato, che si misura in TBW (Terabyte Scritti) e può variare a seconda del tipo di celle che hanno, oltre che, ovviamente, della qualità dei componenti utilizzati da ciascun marchio.
Comunque sia, questi dati di resistenza stimati, basati su scritture giornaliere di terabyte, la rassicureranno sicuramente.
L'unità NVMe M.2 scelta

Il disco M2 scelto per testare le due opzioni di installazione su una scheda senza slot è un Crucial P3 da 1 TB PCIe Gen3 modello CT1000P3SSD801 (Acronis Edition) che può muoversi fino a 3500MB/s.
Inoltre, dato che è stato montato nel 2012, il mio slot PCIe superiore è 3.0, quindi, al massimo può arrivare (con l'adattatore X4, cioè utilizza 4 corsie) a ~4GB/s, quindi non ha senso avere un'unità più veloce perché non sarà in grado di sfruttarla.
| Versione PCIe | Velocità di trasferimento | Per corsia | x1 | x4 | x8 | x16 |
| 1.0 (2003) | 2,5 GT/s | 2 Gbit/s (250 MB/s) | 250 MB/s (2 Gbit/s) | 1 GB/s (8 Gbit/s) | 2 GB/s (16 Gbit/s) | 4 GB/s (32 Gbit/s) |
| 2.0 (2007) | 5 GT/s | 4 Gbit/s (500 MB/s) | 500 MB/s (4 Gbit/s) | 2 GB/s (16 Gbit/s) | 4 GB/s (32 Gbit/s) | 8 GB/s (64 Gbit/s) |
| 3.0 (2010) | 8 Gbit/s | 7,9 Gbit/s (984,6 MB/s) | 985 MB/s | 3,9 GB/s | 7,8 GB/s | 15,8 GB/s (126 Gbit/s) |
| 4.0 (2017) | 16 GT/s | 15,8 Gbit/s (1969,2 MB/s) | 1,9 GB/s | 7,8 GB/s | 15,8 GB/s | 31,5 GB/s (252,1 Gbit/s) |
| 5.0 (2019) | 32 GT/s | 31,6 Gbit/s (3938,4 MB/s) | 3,9 GB/s | 15,8 GB/s | 31,5 GB/s | 63 GB/s (504 Gbit/s) |
| 6.0 (2022) | 64 GT/s | 64 Gbit/s (7877 MB/s) | 7,5 GB/s | 30,2 GB/s | 60,5 GB/s | 126 GB/s1008 Gbit/s (1008 Gbit/s) |
*Si ricordi che la rimozione dell'adesivo dall'unità annulla la garanzia, nel mio caso ho deciso di sacrificarla per un motivo che vedrà di seguito.
Il suo prezzo normale è di circa 48 euro, con un paio di sconti l'ho ottenuto per poco meno di 40, che non è affatto male. È ancora ben al di sotto del prezzo delle SSD SATA più economiche e di capacità inferiore.
Opzioni
Ci sono due possibilità (può fare entrambe le cose contemporaneamente per utilizzare due o più unità). La prima consiste nell'utilizzare un alloggiamento esterno con un cavo USB A e/o C e l'altra un adattatore PCIe.
1- Con un alloggiamento esterno USB Selore con ventola

L'opzione più semplice e veloce. Basta inserire l'unità in un alloggiamento, collegarlo a una porta USB e partire. È anche l'opzione più costosa e presenta altri svantaggi. Per cominciare, si scordi di usarlo per installare il sistema operativo sull'M2.
L'alloggiamento USB che ho testato è un Selore M.2 NVME SSD SATA con ventola di raffreddamento che contiene un adattatore SSD PCIe NVME USB C 3.2 Gen 2 PCIe M-Key (B-Key M) 2242/2260/2280 da 10 Gbps.
Include un pad termico per l'unità, due viti per fissare le unità 2242 e 2260 (per il 2280 non è necessaria alcuna vite, in quanto viene utilizzata una linguetta di plastica) e due cavi, uno USB Tipo-C 3.1 e uno USB 3.0 Tipo-A.
Può trovare questa custodia su Amazon a 39,99€
Ho potuto ricevere e testare questa custodia da Selore grazie al programma Amazon Vine. Tutti gli altri prodotti, o le parti necessarie per l'installazione, elencati in questo articolo sono stati pagati di tasca mia e acquistati in vari negozi.
Esiste un'ampia varietà di case di diverse qualità e prezzi, con e senza raffreddamento e con la possibilità di ospitare due o più dischi. Non tutti funzionano bene e questo si distingue per la sua ventola di condensazione silenziosa e il chipset di controllo della temperatura.
Questi sono i risultati eseguiti con USB-A 3.0, ovviamente molto migliorati utilizzando USB-C 3.1 o superiore.

I test sono stati eseguiti con i classici CrystalDiskMark e CrystalDiskInfo, che possono essere scaricati dal loro sito web.
Non si tratta di una velocità spettacolare, ma per un funzionamento con USB 3.0 è abbastanza decente.
A titolo di confronto, questi sono i risultati degli altri due SSD Sata da 2,5 pollici, un Samsung EVO da 500 Gb (utilizzato per il sistema) e un Kingston A400 da 240 Gb che viene utilizzato come memoria, per eseguire alcuni programmi e, occasionalmente, un gioco.
Temperatura
Il produttore dichiara una temperatura inferiore di 2,22°C rispetto ad altri case di questo tipo. Non posso verificarlo perché non ho elementi di confronto e non ho testato altri case senza ventola. È vero che mantiene temperature molto ottimali e ideali per prolungare la vita del disco. In nessun momento ha mai superato i 40 gradi Celsius lavorando senza interruzioni e la temperatura media è stata di circa 35 gradi.
Con poca attività, a riposo o in sospensione, scende molto al di sotto dei 30 gradi centigradi e addirittura a 25 gradi centigradi, rimanendo a volte molto più freddo dell'SSD sata utilizzato per il sistema operativo.
Il controllo della temperatura on-chip e l'auto-sleep fanno il loro lavoro molto bene.
L'installazione non potrebbe essere più semplice. Si posiziona l'unità nello slot e la si inserisce a scatto.


Poi si mette il cuscinetto riscaldante sopra di esso.
È in questa parte del processo che molti consigliano di rimuovere l'adesivo dal disco invece di posizionare il pad termico in cima, perché dissipa molto meglio. Anche il produttore, nei suoi video promozionali, lo installa senza l'adesivo.
Tuttavia, altri sostengono che non è più necessario perché gli adesivi sui dischi sono progettati per questo uso. Nel mio caso, la temperatura era più bassa senza l'adesivo. In ogni caso, la decisione spetta a lei.
È importante. Se rimuove l'adesivo del produttore, perderà la garanzia del disco.


Lo chiuda e lo colleghi.

Dopodiché, se non appare come un'unità disco, basta andare allo strumento Gestione disco di Windows, dove molto probabilmente lo troverà come"Non allocato" e"Non inizializzato".

Dallo stesso strumento può inizializzarla e formattarla in modo semplice, cliccando con il tasto destro del mouse sull'unità e selezionando "Inizializza disco".
In generale funziona bene, è ben fatto e il suo cavo è molto flessibile, di alta qualità e molto modellabile, il che è apprezzato, ma è molto corto e se ha la torre sul pavimento e non ha un hub sul tavolo (o sul monitor, come nel mio caso) può essere una seccatura.
2 - Con l'adattatore PCIe di Glotrends modello PA09-HS

Questa opzione è più economica, ma richiede un'installazione di base, ma è alla portata di chiunque abbia una conoscenza minima. Il suo principale svantaggio è che deve avere almeno una porta PCIE x4 libera. Esiste un modello dello stesso marchio per PCIE x1, ma le prestazioni sono limitate.
Un altro svantaggio è la difficoltà di installare un sistema operativo. Questo dipende dall'età della scheda madre, dall'adattatore e dallo slot PCIe, anche se il produttore sostiene che su un 3.0 può essere utilizzato come disco di avvio (nel qual caso deve eseguire un'installazione pulita di Windows), quindi non escluda la possibilità di doversi accontentare di utilizzarlo per eseguire applicazioni o giochi e come memoria.
Questo adattatore PCI-Express X4 con un socket M.2 PCIe adatto per SSD, AHCI NVMe e PCI-E GEN4 Full Speed, può essere inserito utilizzando le corsie X4/X8 e X16 e supporta 4.0 e 3.0, sebbene possa essere installato anche in slot 2.0 con una conseguente perdita di velocità. Include un dissipatore di calore spesso 0,12 pollici(3 mm) e una striscia di pad termico. C'è tutto il necessario per il montaggio, compreso un piccolo cacciavite che è anche magnetizzato, il che è molto apprezzato.
Deve fare molta attenzione alle clip metalliche. Il produttore avverte anche di fare molta attenzione ai punti di saldatura sul retro del disco, perché si può provocare un cortocircuito. In previsione, può scegliere di installarlo con i soli elastici e di applicare i tre elastici in dotazione.

Installazione e test
L'installazione è molto semplice: inserisca il disco M2 nell'adattatore e lo fissi con la sua vite.
Poi basta inserirlo nello slot libero che sia almeno X4 e accendere il computer. Non c'è altro da fare.
Nel mio caso, il disco era già formattato e con i file salvati e tutto è andato bene. Se utilizza un disco nuovo, potrebbe dover seguire la fase descritta sopra nella spiegazione dell'alloggiamento USB affinché Windows lo riconosca, lo avvii e lo formatti.
Per il primo test l'ho installato senza il dissipatore e quindi senza il pad termico per confrontare le temperature con e senza il dissipatore.
In termini di velocità, perfetto. Nello slot 3.0, si avvicina al massimo che il disco può dare e moltiplica per 6 la velocità di scrittura e lettura dei dischi SSD Sata e quella dell'involucro USB.

Con una temperatura ambiente di circa 15 gradi, l'unità rimane a 26 gradi al minimo e non supera i 36/37 con l'attività. Anche se bisogna tenere presente che siamo in inverno, che il mio case ha un flusso d'aria molto rispettabile e che l'unità viene utilizzata solo per l'archiviazione. Mi rendo conto che in estate avrà quasi certamente bisogno di un dissipatore e di un pad termico per mantenersi fresco.
Il prossimo test sarà con il dissipatore e il pad termico da 3 mm. Il successivo con uno più grande e l'ultimo quando tornerà il calore estremo per osservare i valori massimi con una temperatura ambiente elevata.
Con il dissipatore da 3 mm e il pad termico
Rimuoviamo la plastica da un lato e posizioniamo il pad centrato sul disco, in modo da non invadere l'area del connettore o della vite.


Rimuoviamo l'altra plastica protettiva.

Posiziona il dissipatore sulla parte superiore, rendendolo quadrato.

Metta gli elastici in posizione.


E, opzionalmente, le clip metalliche per garantire che non si stacchi. Tenga presente che il dissipatore sarà rivolto verso il basso.

Ecco come appaiono le clip metalliche sul fronte e sul retro.

Se non si fida delle clip metalliche e pensa che il suo disco abbia saldature troppo grandi o troppo vicine ai bordi, può scegliere di mettere solo gli elastici; il produttore assicura che possono durare da due a tre anni prima di cedere o rompersi.
A questo punto non resta che reinserire l'unità nell'adattatore e reinserirla nel suo slot PCIe.



Le temperature al minimo e con un'attività di scrittura continua (copiando una cartella da 200 Gb con centinaia di migliaia di file grandi e piccoli) sono inequivocabili. La massima scende di circa 9 gradi.
Con il dissipatore da 3 mm, la temperatura non sale oltre i 30 gradi con l'attività e in idle scende e rimane a 26 gradi.

Vale la pena pagare poco meno di 9 euro per l'adattatore, perché dà ottimi risultati, è più stabile del case USB e consente di ottenere migliori prestazioni dell'unità.
L'unica cosa che trovo sbagliata nell'adattatore è che ha una luce rossa di funzionamento sempre accesa. Normalmente si associa il colore rosso di una luce a qualcosa di sbagliato. Sarebbe stato molto meno "scandaloso" con una piccola luce verde.
Lo può trovare su Amazon a 15,99€e su Aliexpress a 8,93€ (prezzo variabile)
Esistono molti altri adattatori di questo tipo a prezzi ridicolmente bassi e altri molto più costosi per più unità per farle funzionare in RAID, anche se non tutti funzionano bene o soddisfano pienamente le specifiche pubblicizzate o non sono adatti alla sua configurazione, quindi faccia più ricerche possibili prima di acquistarli.
Aggiornare il dissipatore

Ho letto diverse recensioni sul dissipatore da 3 mm incluso in questo adattatore PCIe. Molti di loro affermano che è insufficiente e consigliano di sostituirlo (o di farsene fare uno) con uno di almeno 10 mm di spessore. Ci sono anche quelli che affermano che non è necessario un dissipatore, anche se questi ultimi si riferiscono all'installazione in uno slot nativo e non in uno slot PCIe.
Il marchio vende un dissipatore da 10 mm che sostiene di abbassare la temperatura tra i 5 e i 20 gradi, a seconda dell'ambiente. Dato che è così economico, ho deciso di acquistarne uno per testarlo, anche se non credo che possa abbassare di molto la temperatura, se non a temperature massime quando è a piena capacità e nella parte più calda dell'estate.






In questa immagine può vedere la differenza tra l'originale e il nuovo. Sopra i 10 mm e sotto i 3 mm. Anche se la prospettiva inganna, la lunghezza è la stessa.

Il processo di montaggio è identico a quello del dissipatore stock fornito con l'adattatore, in quanto utilizza gli stessi elementi di fissaggio in metallo e gomma. L'unica differenza è che il pad termico è leggermente più spesso, invece di 1 mm ha un pad di 2 mm.




Ho montato i tre elastici, più i tre che aveva quello originale e le due clip di metallo. Nemmeno un uragano riesce a toglierlo.


Per montarlo ho dovuto spostare la scheda di rete nello slot superiore, perché quei 7 mm di differenza erano sufficienti per avvicinarla pericolosamente al dissipatore.
Anche se a prima vista sembra che sia molto stretto, in realtà c'è uno spazio più che sufficiente per far circolare l'aria.



I test di temperatura, in condizioni ambientali molto simili a quelle precedenti, sono positivi.
Sapevo che non poteva scendere di molto, ma è comunque scesa di un grado. Al minimo è passata da 26 a 25 gradi e da lì non è più salita.
Anche nel test di marcia c'è un notevole miglioramento.
Per farlo lavorare di più, ho copiato una cartella da 100 GB con migliaia di file di diverse dimensioni dal disco per incollarla sul disco stesso, costringendolo così a leggere e scrivere contemporaneamente.

La temperatura è rimasta al massimo di 27 gradi per la maggior parte del tempo e in un paio di brevissimi periodi di tempo a 29 gradi.
Per ricapitolare, il disco è sceso di 3 gradi rispetto al dissipatore originale da 3 mm e di circa 8 gradi rispetto all'utilizzo senza dissipatore. Quindi, se il suo impianto è caldo, vale la pena spendere i miseri quattro euro per questo pezzo di alluminio.
Dissipatore Glotrends da 0,4 pollici di spessore(10 mm) per SSD 2280 M.2 PCIe 4.0/3.0 NVMe.
Su Amazon a € 9,99e su Temu a € 3,98
Ottimizzazioni per prolungare la durata di vita dei suoi SSD
La vita delle SSD ha una data di scadenza. Non si faccia prendere dal panico. Un disco può vivere da 10 anni a più della sua esistenza sulla terra, a seconda di come lo usa e può prolungarla ancora un po' prendendosene cura.
Fondamentalmente, li utilizzi in modo razionale e non li sottoponga a un duro lavoro, se può evitarlo. Non è nemmeno consigliabile eseguire test sulle prestazioni di tanto in tanto. Questi test, sebbene siano necessari per ottenere informazioni sulle prestazioni, degradano notevolmente l'unità perché la stressano fino ai suoi limiti.
Se desidera ottimizzare il suo SSD per evitare e ridurre le scritture inutili e prolungare la sua durata di vita, ci sono diverse cose che può fare.
Ma se non vuole complicarsi troppo la vita, esiste un software molto utile chiamato SSD Fresh che facilita questo compito e spiega anche le ragioni per applicare (o meno) ciascuna delle impostazioni, che sono reversibili con un clic.

Per utilizzare SSD Fresh è sufficiente scaricare la versione gratuita e verificarla con un'e-mail per utilizzare tutte le sue funzioni.