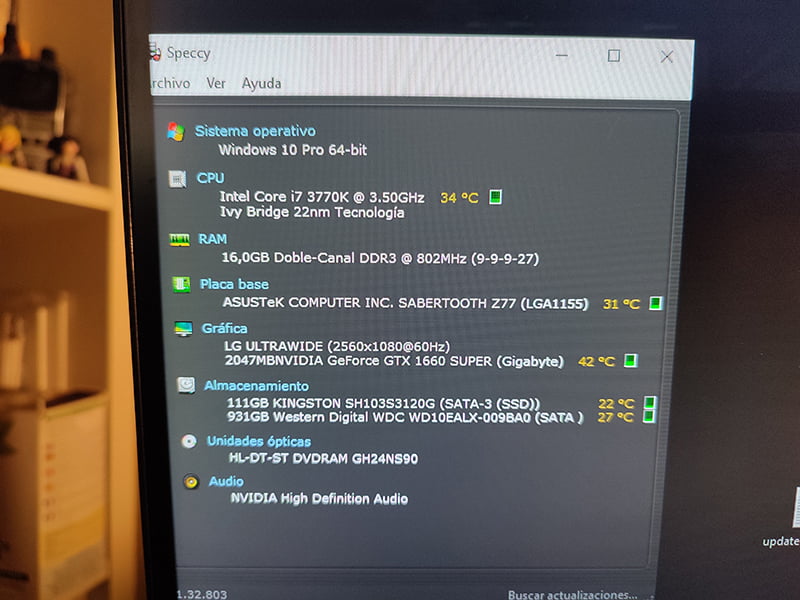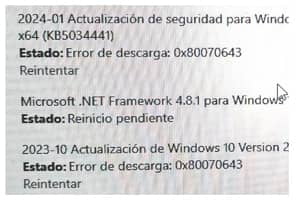Tabla de contenidos
In het plan om de levensduur van mijn PC, die al 11 jaar oud is en nog steeds goed presteert, te verlengen, is er weinig speelruimte behalve het moederbord en de processor en dus ook het RAM-geheugen te vervangen, wat bijna net zo duur zou zijn als het bouwen van een nieuwe.
Een van de laatste mogelijke goedkope verbeteringen was het toevoegen van een M.2 NVMe schijf, maar het bord heeft geen slots omdat het nog voor het jaar van release van dit type schijven is. Vandaag bekijken we twee manieren om ze in dit geval aan te sluiten.
Als u al 2,5 inch Sata SSD's gebruikt, zijn er niet veel scenario's waarin het toevoegen van een M.2, of het omruilen van een van de M.2 SSD's voor een M.2 NVMe schijf, op een ouder bord zonder M.2 NVMe slots veel voordeel zal bieden.
Bovendien is de verbetering lang niet zo merkbaar als wanneer u overschakelt van een mechanische HDD naar een SSD. U krijgt snellere bestandsoverdrachtsnelheden en in het geval van games een zeer lichte vermindering van het laden, maar niet van de prestaties.
Redenen om dit te doen
Voor praktische doeleinden, naast pure grillen, zijn er twee hoofdredenen:
1 -Om hogere overdrachtsnelheden voor grote bestanden te krijgen
Als u veel grote bestanden verplaatst, is dat het meest merkbaar, u zult tijd winnen dankzij de toename in lees- en schrijfsnelheid. In mijn geval is het een verbetering omdat ik meestal bijna elke dag fotobestanden van behoorlijk gewicht verzamel en er aan het einde van de week verschillende mappen zijn die dan naar het archief verplaatst moeten worden.
2 - Meer opslagruimte voor iets minder geld
M2 NVMe SSD's zijn niet langer duur, voor iets minder dan wat u betaalt voor een 500 Gb Sata SSD van gemiddelde kwaliteit kunt u nu een 1Tb van een goed merk kopen.
Nadelen
De belangrijkste nadelen van het gebruik van dit type schijf is dat ze veel heter worden en dat u op de koeling moet letten.
Hun nuttige levensduur is ook iets korter omdat ze degraderen omdat ze een beperkte schrijfcyclus hebben, die wordt gemeten in TBW (Terabytes Written) en kan variëren afhankelijk van het type cellen dat ze hebben, evenals, uiteraard, de kwaliteit van de componenten die door elk merk worden gebruikt.
Hoe dan ook, deze geschatte uithoudingscijfers op basis van dagelijkse terabyte schrijfbewerkingen zullen u zeker geruststellen.
De NVMe M.2 schijf van uw keuze

De M2-schijf die werd gekozen om de twee installatieopties op een bord zonder sleuf te testen, is een Crucial P3 1TB PCIe Gen3 model CT1000P3SSD801 (Acronis Edition) die tot 3500 MB/s kan bewegen.
Genoeg, plus, aangezien het in 2012 is gemonteerd, is mijn bovenste PCIe-slot 3.0, dus het kan (met de X4-adapter, d.w.z. het gebruikt 4 lanes) hoogstens tot ~4GB/s gaan, dus het heeft geen zin om een snellere schijf te gebruiken omdat u er geen voordeel uit kunt halen.
| Versie PCIe | Overdrachtssnelheid | Per lane | x1 | x4 | x8 | x16 |
| 1.0 (2003) | 2,5 GT/s | 2 Gbit/s (250 MB/s) | 250 MB/s (2 Gbit/s) | 1 GB/s (8 Gbit/s) | 2 GB/s (16 Gbit/s) | 4 GB/s (32 Gbit/s) |
| 2.0 (2007) | 5 Gbit/s | 4 Gbit/s (500 MB/s) | 500 MB/s (4 Gbit/s) | 2 GB/s (16 Gbit/s) | 4 GB/s (32 Gbit/s) | 8 GB/s (64 Gbit/s) |
| 3.0 (2010) | 8 Gbit/s | 7,9 Gbit/s (984,6 MB/s) | 985 MB/s | 3,9 GB/s | 7,8 GB/s | 15,8 GB/s (126 Gbit/s) |
| 4.0 (2017) | 16 GT/s | 15,8 Gbit/s (1969,2 MB/s) | 1,9 GB/s | 7,8 GB/s | 15,8 GB/s | 31,5 GB/s (252,1 Gbit/s) |
| 5.0 (2019) | 32 GT/s | 31,6 Gbit/s (3938,4 MB/s) | 3,9 GB/s | 15,8 GB/s | 31,5 GB/s | 63 GB/s (504 Gbit/s) |
| 6.0 (2022) | 64 Gbit/s | 64 Gbit/s (7877 MB/s) | 7,5 GB/s | 30,2 GB/s | 60,5 GB/s | 126 GB/s1008 Gbit/s (1008 Gbit/s) |
*Vergeet niet dat als u de sticker van de schijf verwijdert, de garantie vervalt. In mijn geval heb ik besloten om de sticker op te offeren om een reden die u hieronder zult zien.
De normale prijs is ongeveer 48€, met een paar kortingen kreeg ik hem voor net onder de 40, wat helemaal niet slecht is. Het is nog steeds een stuk goedkoper dan goedkopere SATA SSD's met een lagere capaciteit.
Opties
Er zijn twee mogelijkheden (u kunt beide tegelijk doen om twee of meer schijven te gebruiken). De eerste is het gebruik van een externe behuizing met een USB A en/of C kabel en de andere een PCIe adapter.
1- Met externe USB Selore-behuizing met ventilator

De snelste en eenvoudigste optie. U plaatst de schijf gewoon in een behuizing, sluit deze aan op een USB-poort en u kunt aan de slag. Het is ook de duurste optie en heeft andere nadelen. Om te beginnen mag u de behuizing niet gebruiken om het besturingssysteem op de M2 te installeren.
De USB-behuizing die ik heb getest is een Selore M.2 NVME SSD SATA met koelventilator die een 10Gbps PCIe NVME USB C 3.2 Gen 2 PCIe M-Key (B-Key M) 2242/2260/2280 SSD-adapter bevat.
Het bevat een thermisch kussen voor uw schijf, twee schroeven om de 2242 en 2260 schijven vast te zetten (voor de 2280 is er geen schroef nodig omdat er een plastic lipje wordt gebruikt) en twee kabels, één USB Type-C 3.1 en één USB 3.0 Type-A.
U vindt deze hoes op Amazon voor € 39,99
Ik kon deze case van Selore ontvangen en testen dankzij het Amazon Vine programma. Alle andere producten, of onderdelen die nodig waren voor de installatie, die in dit artikel worden genoemd, heb ik uit eigen zak betaald en gekocht bij verschillende winkels.
Er is een grote verscheidenheid aan behuizingen van verschillende kwaliteiten en prijzen, met en zonder koeling en met de mogelijkheid om twee of meer schijven te huisvesten. Ze werken niet allemaal goed en deze valt op door zijn stille condenserende ventilator en chipset voor temperatuurregeling.
Dit zijn de resultaten met USB-A 3.0, uiteraard veel beter met USB-C 3.1 of hoger.

De tests zijn gedaan met de klassieke CrystalDiskMark en CrystalDiskInfo die u kunt downloaden van hun website.
Het is geen spectaculaire snelheid, maar voor USB 3.0 is het heel behoorlijk.
Ter vergelijking zijn dit de resultaten van de andere twee 2,5" Sata SSD's, een Samsung EVO van 500 Gb (gebruikt voor het systeem) en een Kingston A400 van 240 Gb die als opslagruimte wordt gebruikt om bepaalde programma's en af en toe een game te draaien.
Temperatuur
De fabrikant beweert dat de temperatuur 2,22°C lager is dan bij andere behuizingen van dit type. Ik kan dit niet verifiëren omdat ik geen vergelijkingsmateriaal heb, aangezien ik geen andere ventilatorloze behuizingen heb getest. Het is waar dat hij zeer optimale en ideale temperaturen aanhoudt om de levensduur van de schijf te verlengen. Op geen enkel moment is de temperatuur hoger geweest dan 40 graden Celsius tijdens het werken zonder onderbreking en de gemiddelde temperatuur is rond de 35 geweest.
Bij weinig activiteit, in rust of in suspensie, daalt hij ruim onder de 30°C en zelfs tot 25°C, waarbij hij soms veel koeler blijft dan de sata SSD die voor het besturingssysteem wordt gebruikt.
De on-chip temperatuurregeling en auto-sleep doen hun werk erg goed.
De installatie kan niet eenvoudiger. U plaatst de schijf in de sleuf en klikt deze vast.


Daarna legt u het verwarmingskussen erop.
Het is in dit deel van het proces dat veel mensen adviseren om de sticker van de schijf te verwijderen in plaats van het thermische kussen erop te leggen, omdat het veel beter afvoert. Zelfs de fabrikant installeert het in zijn promotievideo's zonder de sticker.
Anderen beweren echter dat het niet meer nodig is omdat de stickers op de schijven daarvoor ontworpen zijn. In mijn geval was de temperatuur lager zonder de sticker. Hoe dan ook, de beslissing is aan u. Het is belangrijk.
Het is belangrijk. Als u de sticker van de fabrikant verwijdert, verliest u de garantie op de schijf.


Sluit de schijf en steek de stekker in het stopcontact.

Als hij hierna niet als schijfstation verschijnt, gaat u naar het hulpprogramma voor schijfbeheer van Windows, waar u hem waarschijnlijk als"Niet toegewezen" en"Niet geïnitialiseerd" zult aantreffen.

Vanuit hetzelfde hulpprogramma kunt u het eenvoudig initialiseren en formatteren door met de rechtermuisknop op het station te klikken en "Schijf initialiseren" te selecteren.
Over het algemeen werkt het goed, het is goed gemaakt en de kabel is erg flexibel, van hoge kwaliteit en zeer vormbaar, wat gewaardeerd wordt, maar het is erg kort en als u de toren op de grond hebt staan en u hebt geen hub op tafel (of op de monitor zoals in mijn geval) kan het lastig zijn.
2 -Met Glotrends PCIeadapter model PA09-HS

Deze optie is goedkoper, maar vereist een basisinstallatie, maar ligt binnen het bereik van iedereen met minimale kennis. Het grootste nadeel is dat u minstens één vrije PCIE x4 poort moet hebben. Er is een model van hetzelfde merk voor PCIE x1, maar de prestaties zijn beperkt.
Een ander nadeel is dat het moeilijk is om een besturingssysteem te installeren. Dit hangt af van hoe oud uw moederbord is, de adapter en het PCIe slot, hoewel de fabrikant beweert dat het op een 3.0 gebruikt kan worden als opstartschijf (in welk geval u een schone installatie van Windows moet doen), dus sluit niet uit dat u er genoegen mee moet nemen om het te gebruiken om applicaties of spellen te draaien en als opslag.
Deze PCI-Express X4-adapter met een M.2 PCIe-socket die geschikt is voor SSD's, AHCI NVMe en PCI-E GEN4 Full Speed, kan worden aangesloten met X4/X8 en X16 lanes en ondersteunt 4.0 en 3.0, hoewel hij ook in 2.0-sleuven kan worden geïnstalleerd met als gevolg snelheidsverlies. Hij wordt geleverd met een3 mm dik koellichaam en thermische pad strip. Er zit alles bij wat u nodig hebt voor de montage, inclusief een kleine schroevendraaier die ook gemagnetiseerd is, wat erg handig is.
U moet erg voorzichtig zijn met de metalen clips. De fabrikant waarschuwt u zelfs om heel voorzichtig te zijn met de soldeerpunten aan de achterkant van de schijf, omdat u een kortsluiting kunt veroorzaken. In afwachting daarvan kunt u ervoor kiezen om het met alleen de elastiekjes te installeren en de drie meegeleverde elastiekjes erop te doen.

Installeren en testen
De installatie is heel eenvoudig, u steekt de M2 schijf in de adapter en zet hem vast met de schroef.
Daarna sluit u hem gewoon aan op de sleuf die u vrij hebt en die minstens X4 is, en zet u de computer aan. Dat is alles.
In mijn geval was de schijf al geformatteerd en met bestanden opgeslagen en alles is in orde. Als u een nieuwe schijf gebruikt, kan het zijn dat u de stap hierboven in de uitleg over de USB-behuizing moet volgen, zodat Windows deze herkent, opstart en formatteert.
Voor de eerste test installeerde ik hem zonder de heatsink en dus zonder de thermische pad om de temperaturen met en zonder de heatsink te vergelijken.
Qua snelheid perfect. In de 3.0-sleuf ligt hij dicht bij het maximum dat de schijf kan geven en vermenigvuldigt hij de schrijf- en leessnelheid van de Sata SSD-schijven met 6 en die van de USB-behuizing.

Bij een omgevingstemperatuur van ongeveer 15 graden blijft de schijf op 26 graden in ruststand en is niet boven de 36/37 graden gekomen tijdens activiteit. Hoewel het ook de moeite waard is om in gedachten te houden dat het winter is, dat mijn kast nu een zeer respectabele luchtstroom heeft en dat de schijf alleen voor opslag wordt gebruikt. Ik begrijp dat de schijf in de zomer vrijwel zeker het koellichaam en de thermische pad nodig zal hebben om hem koel te houden.
De volgende test zal met een 3mm heatsink en thermisch pad zijn. De volgende met een grotere en de laatste wanneer de extreme hitte terugkeert om de maximale waarden te observeren bij een hoge omgevingstemperatuur.
Met 3mm koelprofiel en thermisch pad
We verwijderen het plastic aan één kant en plaatsen het kompres gecentreerd op de schijf, zodat het niet in de buurt van de connector of de schroeven komt.


Verwijder het andere beschermende plastic.

Plaats het koellichaam erop en maak het vierkant.

Plaats de elastieken.


En eventueel de metalen clips om ervoor te zorgen dat het niet losraakt. Denk eraan dat het koellichaam met de voorkant naar beneden komt te liggen.

Zo zien de metalen clips er aan de voor- en achterkant uit.

Als u de metalen clips niet vertrouwt en u denkt dat uw schijf lasnaden heeft die te groot zijn of te dicht bij de randen zitten, kunt u ervoor kiezen om alleen de elastiekjes te gebruiken; de fabrikant verzekert dat deze twee tot drie jaar meegaan voordat ze loslaten of breken.
Het enige wat u nu nog hoeft te doen is de schijf terug in de adapter te steken en deze terug te plaatsen in de PCIe-sleuf.



De temperaturen in ruststand en bij voortdurende schrijfactiviteit (kopiëren van een map van 200 Gb met honderdduizenden grote en kleine bestanden) zijn ondubbelzinnig. Het maximum daalt met ongeveer 9 graden.
Met de 3mm heatsink stijgt de temperatuur niet boven de 30 graden bij activiteit en bij inactiviteit daalt hij en blijft hij op 26 graden.

Het is de moeite waard om iets minder dan 9 euro voor de adapter te betalen, omdat hij zeer goede resultaten geeft, stabieler is dan de USB-behuizing en betere schijfprestaties mogelijk maakt.
Het enige wat ik verkeerd vind aan de adapter is dat hij een rood bedrijfslampje heeft dat altijd brandt. Normaal gesproken associëren we de rode kleur van een lampje met dat er iets mis is. Het zou een stuk minder "schandalig" zijn geweest met een groen lampje.
U kunt deze op Amazon vinden voor € 15,99en op Aliexpress voor € 8,93 (prijs fluctueert)
Er zijn vele andere adapters van dit type tegen belachelijk lage prijzen en enkele veel duurdere voor meerdere schijven om ze in RAID te laten werken, hoewel ze niet allemaal goed presteren of volledig voldoen aan de specificaties die ze adverteren of niet werken voor uw configuratie, doe zoveel mogelijk onderzoek voordat u ze koopt.
Het koellichaam upgraden

Ik heb heel wat recensies gelezen over de 3 mm heatsink die bij deze PCIe-adapter wordt geleverd. Velen beweren dat deze te kort schiet en raden aan om deze te vervangen (of er een te laten maken) door een exemplaar van minstens 10 mm dik. Er zijn er ook die beweren dat er geen koelplaat nodig is, hoewel deze laatste verwijzen naar installatie in een native slot en niet in een PCIe slot.
Het merk verkoopt een 10mm heatsink die beweert de temperatuur tussen de 5 en 20 graden te verlagen, afhankelijk van de omgeving. Omdat het zo goedkoop is, besloot ik er een te kopen om het uit te proberen, hoewel ik niet denk dat het de temperatuur veel kan verlagen, behalve bij maximale temperaturen wanneer het op volle capaciteit is en in het heetste deel van de zomer.






Op deze foto kunt u het verschil zien tussen de originele en de nieuwe. Boven de 10mm en onder de 3mm. Hoewel het perspectief misleidend is, is het dezelfde lengte.

Het montageproces is identiek aan het standaard koelprofiel dat bij de adapter wordt geleverd, aangezien het dezelfde metalen en rubberen bevestigingen gebruikt. Het enige verschil is dat de thermische pad iets dikker is, in plaats van 1mm is het een pad van 2mm.




Ik heb de drie elastieken aangebracht, plus de drie die de originele had en de twee metalen clips. Zelfs een orkaan kan het er niet afhalen.


Om hem te monteren moest ik de netwerkkaart naar de bovenste sleuf verplaatsen omdat die 7 mm verschil genoeg was om hem gevaarlijk dicht bij het koellichaam te plaatsen.
Hoewel het op het eerste gezicht lijkt alsof het erg krap is, is er in werkelijkheid meer dan genoeg ruimte voor lucht om te circuleren.



De temperatuurtests, in zeer vergelijkbare omgevingsomstandigheden als de vorige, zijn positief.
Ik wist dat het niet veel lager kon, maar toch daalde het met één graad. Bij stationair draaien is hij van 26 naar 25 graden gegaan en vanaf daar is hij niet meer gestegen.
Bij de looptest is er ook een merkbare verbetering.
Om hem harder te laten werken, heb ik een map van 100 GB met duizenden bestanden van verschillende grootte van de schijf gekopieerd en op de schijf zelf geplakt, zodat hij gedwongen werd om tegelijkertijd te lezen en te schrijven.

De temperatuur is het grootste deel van de tijd op maximaal 27 graden gebleven en in een paar zeer korte perioden op 29 graden.
Kortom, de schijf is 3 graden lager dan met de originele 3mm heatsink en ongeveer 8 graden lager dan zonder heatsink. Dus als uw computer heet is, is het zeker de moeite waard om de miezerige vier euro voor dit stukje aluminium uit te geven.
Glotrends 0,4 inch dik(10 mm) koellichaam voor 2280 M.2 PCIe 4.0/3.0 NVMe SSD's.
Op Amazon voor € 9,99en op Temu voor € 3,98
Optimalisaties om de levensduur van uw SSD's te verlengen
De levensduur van SSD's heeft een vervaldatum. Raak ook niet in paniek. Een schijf kan 10 jaar tot langer dan uw bestaan op aarde meegaan, afhankelijk van hoe u hem gebruikt, en u kunt hem nog wat langer laten meegaan door er een beetje voor te zorgen.
Gebruik ze in principe rationeel en laat ze niet hard werken als u dat kunt vermijden. Het is ook niet aan te raden om af en toe prestatietests uit te voeren. Deze tests zijn weliswaar nodig om informatie over de prestaties te krijgen, maar tasten de schijf aanzienlijk aan omdat ze de schijf tot het uiterste belasten.
Als u uw SSD wilt optimaliseren om onnodige schrijfbewerkingen te vermijden en te verminderen en de levensduur te verlengen, zijn er verschillende dingen die u kunt doen.
Maar als u uw leven niet al te ingewikkeld wilt maken, is er een zeer handige software genaamd SSD Fresh die deze taak gemakkelijker maakt en ook uitlegt waarom u elk van de instellingen moet toepassen (of niet) en ze zijn met één klik omkeerbaar.

Om SSD Fresh te gebruiken hoeft u alleen maar de gratis versie te downloaden en deze te verifiëren met een e-mail om alle functies te kunnen gebruiken.