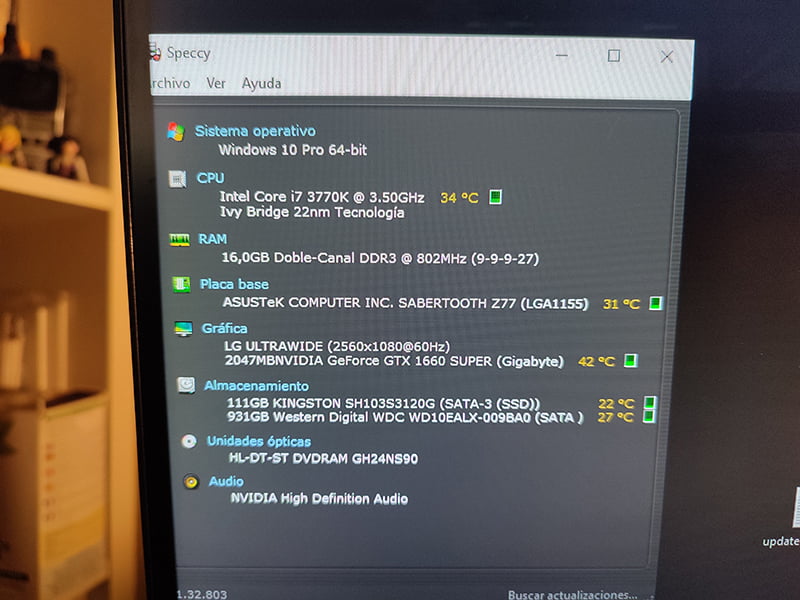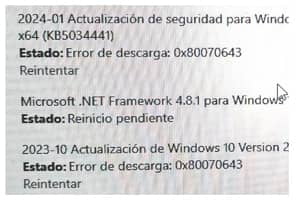Tabla de contenidos
În planul de prelungire a duratei de viață a PC-ului meu, care are deja 11 ani și încă funcționează bine, nu există prea mult spațiu de manevră, cu excepția schimbării plăcii de bază și a procesorului și, prin urmare, a memoriei RAM, ceea ce ar fi aproape la fel de costisitor ca și construirea unuia nou.
Una dintre ultimele îmbunătățiri ieftine posibile ar fi fost adăugarea unui disc M.2 NVMe, dar placa nu are sloturi, deoarece este înainte de anul lansării acestui tip de unități. Astăzi ne vom uita la două modalități de a le conecta în acest caz.
Dacă folosiți deja SSD-uri Sata de 2,5 inchi, nu sunt multe scenarii în care adăugarea unui M.2 sau schimbarea unuia dintre ele cu o unitate M.2 NVMe, pe o placă mai veche fără sloturi M.2 NVMe, va oferi un mare avantaj.
În plus, îmbunătățirea nu este nici pe departe la fel de vizibilă ca atunci când se trece de la un HDD mecanic la un SSD. Veți obține viteze mai mari de transfer de fișiere și, în cazul jocurilor, o foarte ușoară reducere a încărcării, dar nu și a performanței.
Motive pentru a face acest lucru
În scopuri practice, dincolo de un simplu capriciu, există două motive principale:
1 -Pentru a obține viteze de transfer mai rapide pentru fișiere mari
Dacă mutați multe fișiere mari este locul unde se observă cel mai bine, veți câștiga timp datorită creșterii vitezei de citire și scriere. În cazul meu, este o îmbunătățire, deoarece obișnuiesc să acumulez aproape zilnic fișiere de imagini cu o greutate bună și la sfârșitul săptămânii există mai multe dosare care apoi trebuie mutate în arhivă.
2 - Să ai mai mult spațiu de stocare pentru ceva mai puțini bani
SSD-urile M2 NVMe nu mai sunt scumpe, pentru ceva mai puțin decât ceea ce plătești pentru un SSD Sata de 500 Gb de calitate medie poți cumpăra acum un 1Tb de la un brand bun.
Dezavantaje
Principalele dezavantaje ale utilizării acestui tip de discuri sunt faptul că se încălzesc mult mai mult și trebuie să acordați atenție răcirii lor.
De asemenea, durata lor de viață utilă este ceva mai scurtă, deoarece se degradează deoarece au un ciclu de scriere limitat, care se măsoară prin TBW (Terabytes Written) și poate varia în funcție de tipul de celule pe care le au, precum și, evident, de calitatea componentelor folosite de fiecare marcă.
Oricum ar fi, aceste cifre estimate de anduranță bazate pe terabyte de scriere zilnică vă vor liniști cu siguranță.
Unitatea M.2 NVMe preferată

Discul M2 ales pentru a testa cele două opțiuni de instalare pe o placă fără slot este un Crucial P3 1TB PCIe Gen3 model CT1000P3SSD801 (Acronis Edition) care poate mișca până la 3500MB/s.
Suficient, plus că, așa cum a fost montat în 2012, slotul meu PCIe de top este 3.0, deci, cel mult poate merge (cu adaptorul X4, adică folosește 4 benzi) până la ~4GB/s, deci nu are rost un drive mai rapid pentru că nu vei putea profita de el.
| Versiunea PCIe | Rata de transfer | Pe culoar | x1 | x4 | x8 | x16 |
| 1.0 (2003) | 2,5 GT/s | 2 Gbit/s (250 MB/s) | 250 MB/s (2 Gbit/s) | 1 GB/s (8 Gbit/s) | 2 GB/s (16 Gbit/s) | 4 GB/s (32 Gbit/s) |
| 2.0 (2007) | 5 GT/s | 4 Gbit/s (500 MB/s) | 500 MB/s (4 Gbit/s) | 2 GB/s (16 Gbit/s) | 4 GB/s (32 Gbit/s) | 8 GB/s (64 Gbit/s) |
| 3.0 (2010) | 8 Gbit/s | 7,9 Gbit/s (984,6 MB/s) | 985 MB/s | 3,9 GB/s | 7,8 GB/s | 15,8 GB/s (126 Gbit/s) |
| 4.0 (2017) | 16 GT/s | 15,8 Gbit/s (1969,2 MB/s) | 1,9 GB/s | 7,8 GB/s | 15,8 GB/s | 31,5 GB/s (252,1 Gbit/s) |
| 5.0 (2019) | 32 GT/s | 31,6 Gbit/s (3938,4 MB/s) | 3,9 GB/s | 15,8 GB/s | 31,5 GB/s | 63 GB/s (504 Gbit/s) |
| 6.0 (2022) | 64 GT/s | 64 Gbit/s (7877 MB/s) | 7,5 GB/s | 30,2 GB/s | 60,5 GB/s | 126 GB/s1008 Gbit/s (1008 Gbit/s) |
*Rețineți că îndepărtarea autocolantului de pe unitate anulează garanția, în cazul meu am decis să o sacrific dintr-un motiv pe care îl veți vedea mai jos.
Prețul său normal este de aproximativ 48€, cu câteva reduceri l-am obținut cu puțin sub 40, ceea ce nu este deloc rău. Este încă mult sub prețul unor SSD-uri SATA mai ieftine și cu capacitate mai mică.
Opțiuni
Există două posibilități (le puteți face pe amândouă în același timp pentru a utiliza două sau mai multe unități). Prima este să folosiți o carcasă externă cu un cablu USB A și/sau C, iar cealaltă un adaptor PCIe.
1- Cu o carcasă externă USB Selore cu ventilator

Cea mai rapidă și mai ușoară opțiune. Pur și simplu puneți unitatea într-o carcasă, conectați-o la un port USB și gata. Este, de asemenea, cea mai scumpă opțiune și are și alte dezavantaje. Pentru început, uitați să o folosiți pentru a instala sistemul de operare pe M2.
Carcasa USB pe care am testat-o eu este un Selore M.2 NVME SSD SATA cu ventilator de răcire care conține un adaptor SSD 10Gbps PCIe NVME USB C 3.2 Gen 2 PCIe M-Key (B-Key M) 2242/2260/2280.
Acesta include un pad termic pentru unitatea dvs., două șuruburi pentru a fixa unitățile 2242 și 2260 (pentru 2280 nu este nevoie de niciun șurub, deoarece se folosește o filă de plastic) și două cabluri, unul USB Type-C 3.1 și unul USB 3.0 Type-A.
Puteți găsi această carcasă pe Amazon la prețul de 39,99€
Am putut să primesc și să testez această carcasă de la Selore datorită programului Amazon Vine. Toate celelalte produse, sau piesele necesare pentru instalare, enumerate în acest articol au fost plătite din buzunarul meu și achiziționate din diverse magazine.
Există o mare varietate de carcase de diferite calități și prețuri, cu și fără răcire și cu posibilitatea de a găzdui două sau mai multe discuri. Nu toate funcționează bine, iar aceasta se remarcă prin ventilatorul de condensare silențios și prin chipsetul de control al temperaturii.
Acestea sunt rezultatele obținute rulând cu USB-A 3.0, evident mult îmbunătățite folosind USB-C 3.1 sau mai mare.

Testele au fost făcute cu clasicele CrystalDiskMark și CrystalDiskInfo, care pot fi descărcate de pe site-ul lor.
Nu este o viteză spectaculoasă, dar pentru rularea sub USB 3.0 este destul de decentă.
Pentru comparație, acestea sunt rezultatele celorlalte două SSD-uri Sata de 2,5", un Samsung EVO de 500 Gb (folosit pentru sistem) și un Kingston A400 de 240 Gb care este folosit ca spațiu de stocare, pentru a rula anumite programe și, ocazional, un joc.
Temperatura
Producătorul declară o temperatură cu 2,22°C mai mică decât alte carcase de acest tip. Nu pot verifica acest lucru pentru că nu am elemente de comparație, deoarece nu am testat alte carcase fanless. Cert este că menține temperaturi foarte optime și ideale pentru a prelungi durata de viață a discului. În niciun moment nu a depășit 40 de grade Celsius lucrând fără întrerupere, iar temperatura medie a fost în jur de 35.
Cu puțină activitate, în repaus sau în suspensie, scade mult sub 30°C și chiar coboară la 25°C, rămânând uneori mult mai rece decât SSD-ul sata folosit pentru sistemul de operare.
Controlul temperaturii pe cip și funcția de auto-sleep își fac treaba foarte bine.
Instalarea nu ar putea fi mai simplă de atât. Așezați unitatea în locaș și fixați-o.


Apoi puneți placa de încălzire deasupra.
În această parte a procesului, mulți sfătuiesc să îndepărtați autocolantul de pe disc în loc să puneți plăcuța termică deasupra, deoarece aceasta se disipează mult mai bine. Chiar și producătorul, în videoclipurile sale promoționale, îl instalează fără autocolant.
Cu toate acestea, alții susțin că nu mai este necesar, deoarece autocolantele de pe discuri sunt concepute pentru această utilizare. În cazul meu, temperatura a fost mai mică fără autocolant. În orice caz, decizia vă aparține.
Este importantă. Dacă îndepărtați autocolantul producătorului, veți pierde garanția discului.


Închideți-l și conectați-l la priză.

După aceasta, dacă nu apare ca unitate de disc, mergeți la instrumentul de gestionare a discurilor din Windows unde, cel mai probabil, îl veți găsi ca fiind"Unallocated" și"Uninitialised".

Din același instrument puteți să o inițializați și să o formatați într-un mod simplu, făcând clic dreapta pe unitate și selectând "Initialise disk" ( Inițializează discul).
În general, funcționează bine, este bine făcut, iar cablul său este foarte flexibil, de înaltă calitate și foarte modelabil, ceea ce este de apreciat, dar este foarte scurt și dacă aveți turnul pe podea și nu aveți un hub pe masă (sau pe monitor, ca în cazul meu) poate fi o pacoste.
2 -Cu adaptorul Glotrends PCIe model PA09-HS

Această opțiune este mai ieftină, dar necesită o instalare de bază, dar este la îndemâna oricui are cunoștințe minime. Principalul său dezavantaj este că trebuie să aveți cel puțin un port PCIE x4 liber. Există un model de la aceeași marcă pentru PCIE x1, dar performanțele sunt limitate.
Un alt dezavantaj este dificultatea de a instala un sistem de operare. Acest lucru depinde de vechimea plăcii de bază, de adaptor și de slotul PCIe, deși producătorul susține că pe un 3.0 poate fi folosit ca disc de boot (caz în care trebuie să faceți o instalare curată a Windows), așa că nu excludeți posibilitatea că va trebui să vă mulțumiți să îl folosiți pentru a rula aplicații sau jocuri și ca spațiu de stocare.
Acest adaptor PCI-Express X4 cu un socket M.2 PCIe potrivit pentru SSD-uri, AHCI NVMe și PCI-E GEN4 Full Speed, poate fi conectat folosind benzi X4/X8 și X16 și suportă 4.0 și 3.0, deși poate fi instalat și în sloturi 2.0, cu o pierdere de viteză consecutivă. Include un radiator cu o grosime de 0,12 inci(3 mm) și o bandă de protecție termică. Are tot ce este necesar pentru montare, inclusiv o mică șurubelniță care este și magnetizată, ceea ce este de apreciat.
Trebuie să fiți foarte atenți cu clemele metalice. Producătorul chiar vă avertizează să fiți foarte atenți cu punctele de lipire de pe spatele discului, deoarece puteți provoca un scurtcircuit de contact. În așteptare, puteți alege să îl instalați doar cu elasticele și să îi puneți cele trei elastice furnizate.

Instalare și testare
Instalarea este foarte ușoară, introduceți discul M2 în adaptor și îl fixați cu ajutorul șurubului acestuia.
Apoi, nu trebuie decât să-l conectați în slotul pe care îl aveți liber care să fie cel puțin X4 și să porniți calculatorul. Asta e tot ce trebuie să faci.
În cazul meu, discul era deja formatat și cu fișierele salvate și totul este în regulă. Dacă folosiți un disc nou, este posibil să trebuiască să urmați pasul descris mai sus în explicația privind carcasa USB pentru ca Windows să îl recunoască, să îl pornească și să îl formateze.
Pentru primul test am instalat-o fără radiator și, prin urmare, fără plăcuța termică pentru a compara temperaturile cu și fără radiator.
Din punct de vedere al vitezei, perfect. În slotul 3.0, este aproape de maximul pe care îl poate da discul și înmulțește cu 6 viteza de scriere și citire a discurilor SSD Sata și cea a carcasei USB.

La o temperatură ambientală de aproximativ 15 grade, discul se menține la 26 de grade la ralanti și nu a trecut de 36/37 cu activitate. Deși merită să ținem cont și de faptul că este iarnă, că carcasa mea are acum un flux de aer foarte respectabil și că unitatea este folosită doar pentru stocare. Înțeleg că în timpul verii va avea aproape sigur nevoie de radiator și de plăcuța termică pentru a o menține rece.
Următorul test va fi cu radiatorul și plăcuța termică de 3 mm. Următorul cu unul mai mare și ultimul când revine căldura extremă pentru a observa valorile maxime cu o temperatură ambientală ridicată.
Cu radiator de 3 mm și placă termică
Îndepărtăm plasticul de pe o parte și plasăm pad-ul centrat pe disc pentru a nu invada zona conectorului sau zona șuruburilor.


Îndepărtați celălalt plastic de protecție.

Așezați radiatorul deasupra, făcându-l pătrat.

Puneți elasticele la locul lor.


Și, opțional, clemele metalice pentru a vă asigura că nu se va desprinde. Țineți cont de faptul că radiatorul va fi cu fața în jos.

Iată cum arată clemele metalice în față și în spate.

Dacă nu aveți încredere în clipsurile metalice și credeți că discul dumneavoastră are suduri prea mari sau prea aproape de margini, puteți alege să puneți doar elasticele, producătorul asigurând că acestea pot rezista între doi și trei ani înainte de a ceda sau de a se rupe.
Tot ce mai rămâne de făcut acum este să introduceți unitatea înapoi în adaptor și să o readuceți în slotul său PCIe.



Temperaturile la ralanti și cu activitate continuă de scriere (copierea unui dosar de 200 Gb cu sute de mii de fișiere mari și mici) sunt fără echivoc. Maximul scade cu aproximativ 9 grade.
Cu radiatorul de 3 mm, temperatura nu depășește 30 de grade cu activitate, iar la inactivitate scade și se menține la 26 de grade.

Merită să plătești puțin mai puțin de 9 euro pentru adaptor, deoarece acesta dă rezultate foarte bune, este mai stabil decât carcasa USB și permite o performanță mai bună a unității.
Singurul lucru pe care îl găsesc greșit la adaptor este că are o lumină roșie de funcționare care este mereu aprinsă. În mod normal, asociem culoarea roșie a unei lumini cu faptul că ceva este în neregulă. Ar fi fost mult mai puțin "scandalos" cu o luminiță verde.
Îl puteți găsi pe Amazon la prețul de 15,99€și pe Aliexpress la 8,93€ (preț fluctuant)
Există multe alte adaptoare de acest tip la prețuri ridicol de mici și unele mult mai scumpe pentru mai multe unități pentru a le face să funcționeze în RAID, deși nu toate sunt performante sau îndeplinesc pe deplin specificațiile pe care le anunță sau nu funcționează pentru configurația dvs., faceți cât mai multe cercetări înainte de a le cumpăra.
Îmbunătățiți radiatorul

Am citit destul de multe recenzii despre radiatorul de 3 mm inclus cu acest adaptor PCIe. Mulți dintre ei susțin că acesta nu se încadrează și recomandă înlocuirea lui (sau obținerea unuia) cu unul de cel puțin 10 mm grosime. Există și cei care susțin că nu este nevoie de radiator, deși aceștia din urmă se referă la instalarea într-un slot nativ și nu într-un slot PCIe.
Marca vinde un radiator de 10 mm care pretinde că reduce temperatura cu 5 până la 20 de grade, în funcție de mediu. Pentru că este atât de ieftin, am decis să cumpăr unul pentru a-l verifica, deși nu cred că poate scădea prea mult temperatura, cu excepția temperaturilor maxime, atunci când este la capacitate maximă și în cea mai fierbinte parte a verii.






În această poză puteți vedea diferența dintre cel original și cel nou. Deasupra celor 10mm și sub cei 3mm. Deși perspectiva este înșelătoare, este aceeași lungime.

Procesul de montare este identic cu cel al radiatorului stock care vine cu adaptorul, deoarece folosește aceleași elemente de fixare din metal și cauciuc. Singura diferență este că plăcuța termică este puțin mai groasă, în loc de 1mm are o plăcuță de 2mm.




Am montat cele trei elastice, plus cele trei pe care le avea cel original și cele două cleme metalice. Nici măcar un uragan nu o poate scoate.


Pentru a o monta a trebuit să mut placa de rețea în slotul de sus, deoarece acei 7 mm de diferență erau suficienți pentru ca aceasta să se apropie periculos de mult de radiator.
Deși la prima vedere pare că este foarte strâmt, în realitate este mai mult decât suficient spațiu pentru ca aerul să circule.



Testele de temperatură, în condiții ambientale foarte asemănătoare cu cele anterioare, sunt pozitive.
Știam că nu se poate coborî mult mai jos, dar totuși a scăzut cu un grad. La ralanti a coborât de la 26 la 25 de grade și de acolo nu a mai urcat.
La testul de funcționare există, de asemenea, o îmbunătățire notabilă.
Pentru a-l face să muncească mai mult, am copiat un folder de 100 GB cu mii de fișiere de diferite dimensiuni de pe disc pentru a-l lipi chiar pe disc, forțându-l astfel să citească și să scrie în același timp.

Temperatura s-a menținut la maxim 27 de grade în cea mai mare parte a timpului și în câteva perioade foarte scurte de timp la 29 de grade.
Pentru a recapitula, discul a scăzut cu 3 grade față de radiatorul original de 3 mm și cu aproximativ 8 grade față de utilizarea lui fără radiator. Așadar, dacă instalația dvs. este fierbinte, merită să cheltuiți cei patru amărâți de euro pentru această bucată de aluminiu.
Radiator Glotrends cu o grosime de 0,4 inci(10 mm) pentru SSD-uri 2280 M.2 PCIe 4.0/3.0 NVMe.
PeAmazon pentru 9,99 lire sterline și pe Temu pentru 3,98 lire ster line
Optimizări pentru a prelungi durata de viață a SSD-urilor dvs
Durata de viață a SSD-urilor are o dată de expirare. Nu intrați nici voi în panică. Un disc poate trăi de la 10 ani până la a trăi mai mult decât existența ta pe pământ, în funcție de modul în care îl folosești și poți să o mai prelungești puțin dacă ai puțină grijă de el.
Practic, folosește-le rațional și nu le supune la o muncă grea dacă poți evita acest lucru. Nu este indicat nici să faceți teste de performanță din când în când. Aceste teste, deși sunt necesare pentru a obține informații despre performanță, degradează semnificativ unitatea, deoarece o solicită până la limită.
Dacă doriți să vă optimizați SSD-ul pentru a evita și reduce scrierile inutile și pentru a-i prelungi durata de viață, există mai multe lucruri pe care le puteți face.
Dar, dacă nu doriți să vă complicați prea mult viața, există un software foarte util numit SSD Fresh care vă ușurează această sarcină și explică, de asemenea, motivele pentru care trebuie să aplicați (sau nu) fiecare dintre setări, iar acestea sunt reversibile cu un clic.

Pentru a utiliza SSD Fresh, trebuie doar să descărcați versiunea gratuită și să o verificați cu un e-mail pentru a utiliza toate funcțiile sale.