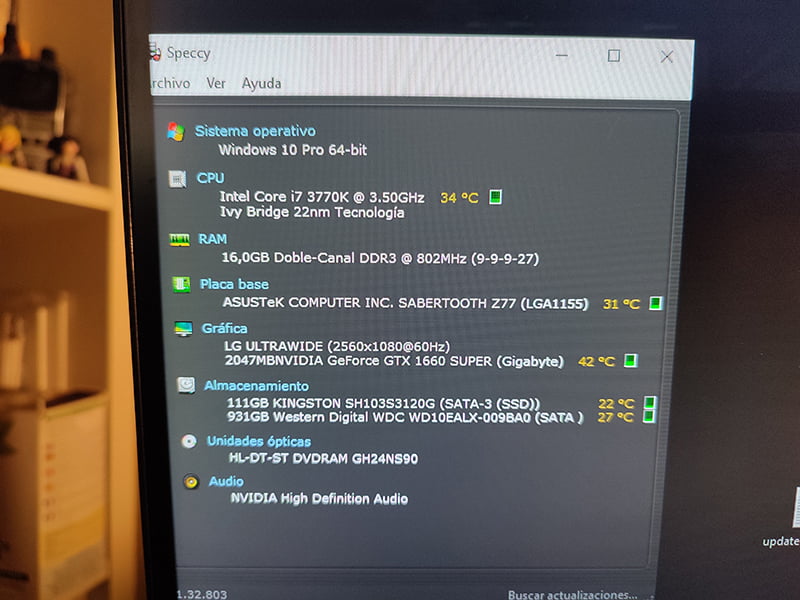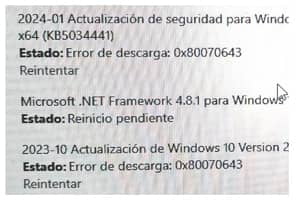Table of Contents
In the plan to extend the life of my PC, which is already 11 years old and still performing well, there is little room for manoeuvre except to change the motherboard and processor and therefore also RAM, which would be almost as expensive as building a new one.
One of the last possible cheap improvements was to add an M.2 NVMe disk, but the board doesn't have slots as it is before the year of release of this type of drives. Today we'll look at two ways to connect them in this case.
If you're already using 2.5-inch Sata SSDs, there aren't many scenarios where adding an M.2, or swapping one of them for an M.2 NVMe drive, to an older board without M.2 NVMe slots will offer much of an advantage.
Furthermore, the improvement is nowhere near as noticeable as when switching from a mechanical HDD to an SSD. You get faster file transfer speeds and in the case of games a very slight reduction in loading, but not in performance.
Reasons for doing so
The main compelling reasons for practical purposes, beyond pure whim, can be twofold:
1 -To get faster transfer speeds for large files
If you move a lot of large files is where it is most noticeable, you will gain time thanks to the increase in read and write speed. In my case, it is an improvement because I usually accumulate almost every day image files of good weight and at the end of the week there are several folders that then have to be moved to the archive.
2 - Having more storage space for a little less money
M2 NVMe SSDs are no longer expensive, for a little less than what you pay for a 500 Gb Sata SSD of average quality you can now buy a 1Tb one from a good brand.
The NVMe M.2 drive of choice

The M2 disk chosen to test the two installation options on a board without a slot is a Crucial P3 1TB PCIe Gen3 model CT1000P3SSD801 (Acronis Edition) which can drive up to 3500MB/s.
Enough, plus, as it was mounted in 2012, my top PCIe slot is 3.0 so, at most it can go (with the X4 adapter, i.e. it uses 4 lanes) to ~4GB/s, so there's no point in a faster drive because you're not going to be able to take advantage of it.
| Version PCIe | Transfer rate | Per lane | x1 | x4 | x8 | x16 |
| 1.0 (2003) | 2.5 GT/s | 2 Gbit/s (250 MB/s) | 250 MB/s (2 Gbit/s) | 1 GB/s (8 Gbit/s) | 2 GB/s (16 Gbit/s) | 4 GB/s (32 Gbit/s) |
| 2.0 (2007) | 5 GT/s | 4 Gbit/s (500 MB/s) | 500 MB/s (4 Gbit/s) | 2 GB/s (16 Gbit/s) | 4 GB/s (32 Gbit/s) | 8 GB/s (64 Gbit/s) |
| 3.0 (2010) | 8 Gbit/s | 7.9 Gbit/s (984.6 MB/s) | 985 MB/s | 3.9 GB/s | 7.8 GB/s | 15.8 GB/s (126 Gbit/s) |
| 4.0 (2017) | 16 GT/s | 15.8 Gbit/s (1969.2 MB/s) | 1.9 GB/s | 7.8 GB/s | 15.8 GB/s | 31.5 GB/s (252.1 Gbit/s) |
| 5.0 (2019) | 32 GT/s | 31.6 Gbit/s (3938.4 MB/s) | 3.9 GB/s | 15.8 GB/s | 31.5 GB/s | 63 GB/s (504 Gbit/s) |
| 6.0 (2022) | 64 GT/s | 64 Gbit/s (7877 MB/s) | 7.5 GB/s | 30.2 GB/s | 60.5 GB/s | 126 GB/s1008 Gbit/s (1008 Gbit/s) |
*Remember that removing the sticker from the drive voids the warranty, in my case I decided to sacrifice it for a reason you will see below.
Its normal price is around 48€, with a couple of discounts I got it for just under 40, which is not bad at all. It's still well below the price of cheaper, lower capacity SATA SSDs.
Options
There are two possibilities (you can do both at the same time to use two or more drives). The first is to use an external enclosure with a USB A and/or C cable and the other a PCIe adapter.
1- With external USB Selore enclosure with fan

The quickest and easiest option. Just put the drive in an enclosure, plug it into a USB port and off you go. It is also the most expensive option and has other drawbacks. For starters, forget about using it to install the operating system on the M2.
The USB enclosure I tested is a Selore M.2 NVME SSD SATA with cooling fan that contains a 10Gbps PCIe NVME USB C 3.2 Gen 2 PCIe M-Key (B-Key M) 2242/2260/2280 SSD adapter.
It includes a thermal pad for your drive, two screws to secure the 2242 and 2260 drives (for the 2280 no screw is needed as a plastic tab is used) and two cables, one USB Type-C 3.1 and one USB 3.0 Type-A.
You can find this case on Amazon for 39,99€
I was able to receive and test this case from Selore thanks to the Amazon Vine programme. All other products, or parts required for installation, listed in this article were paid for out of my own pocket and purchased from various shops.
There is a wide variety of enclosures of different qualities and prices, with and without cooling and with the possibility of housing two or more disks. Not all of them work well and this one stands out for its quiet condensing fan and temperature control chipset.
These are the results running with USB-A 3.0, obviously much improved using USB-C 3.1 or higher.

It's not spectacular speed, but for running under USB 3.0 it's pretty decent.
For comparison, these are the results for the other two 2.5" Sata SSDs, a 500 Gb Samsung EVO (used for the system) and a 240 Gb Kingston A400 used as storage, to run certain programs and, occasionally, a game.
Temperature
The manufacturer claims a temperature 2.22°C lower than other cases of this type. I can't verify this because I don't have any comparison elements as I haven't tested other fanless cases. It is true that it maintains very optimal and ideal temperatures to extend the life of the disk. At no time has it ever exceeded 40 degrees Celsius working without a break and the average temperature has been around 35.
With little activity, at rest or in suspension, it drops by far below 30°C and even drops to 25°C, sometimes staying much cooler than the sata SSD used for the operating system.
Its on-chip temperature control and auto-sleep do their job very well.
Installation couldn't be simpler. You place the drive in the slot and snap it in.


Then you put the heating pad on top of it.
It is in this part of the process that many advise removing the sticker from the disc instead of placing the thermal pad on top because it dissipates much better. Even the manufacturer, in their promotional videos, installs it without the sticker.
However, others claim that it is no longer necessary because the stickers on the discs are designed for that use. In my case, the temperature was lower without the sticker. Either way, the decision is yours.
It is important. If you remove the manufacturer's sticker, you will lose the disc's warranty.


Close it and plug it in.

After that, if it does not appear as a disk drive, just go to the Windows disk management tool where you will most likely find it as"Unallocated" and"Uninitialised".

From the same tool you can initialise and format it in a simple way by right clicking on the drive and selecting "Initialise disk".
In general it works well, it is well made and its cable is very flexible, high quality and very mouldable, which is appreciated, but it is very short and if you have the tower on the floor and you don't have a hub on the table (or on the monitor as in my case) it can be a nuisance.
2 -With Glotrends PCIeadapter model PA09-HS

This option is cheaper, but requires basic installation, but is within the reach of anyone with minimal knowledge. Its main drawback is that you must have at least one free PCIE x4 port. There is a model from the same brand for PCIE x1, but performance is limited.
Another drawback is the difficulty in installing an operating system. This depends on how old your motherboard is, the adapter and the PCIe slot, although the manufacturer claims that on a 3.0 it can be used as a boot disk (in which case you have to do a clean install of Windows) so don't rule out the possibility that you will have to settle for using it to run applications or games and as storage.
This PCI-Express X4 adapter with an M.2 PCIe socket suitable for SSDs, AHCI NVMe and PCI-E GEN4 Full Speed, can be plugged in using X4/X8 and X16 lanes and supports 4.0 and 3.0 although it can also be installed in 2.0 slots with a consequent loss of speed. It includes a 0.12-inch thick(3mm) heatsink and thermal pad strip. It has everything you need for mounting, including a small screwdriver which, although not magnetised, is appreciated.
The manufacturer even warns that depending on the type of disc and the proximity of its components to the edge, they can cause a short circuit. In anticipation, you can choose to install it only with the rubber bands and put the three supplied rubber bands on it.
Installation and testing
The installation is very simple, you insert the M2 disk into the adapter and fix it with its screw.
Then you only have to connect it to the slot you have free that is at least X4. Turn on the computer and that's it. In my case, the disk was already formatted and with files saved and everything is fine. If in your case the disk is new, you may have to follow the step described in the explanation of the USB enclosure for Windows to recognise it and boot it so that it can be formatted.
I have installed it without the heatsink and therefore without the thermal pad to compare temperatures with and without the heatsink.
As for the speed, I'm not complaining. While it doesn't reach in this 3.0 slot the maximum it is supposed to give (I can still test it in another slot), multiplied by six the write and read speed of the Sata SSD and the USB enclosure.

With an ambient temperature of around 15 degrees, the drive stays at 25 degrees at idle and hasn't gone above 35 with activity. Although it should also be noted that my case now has very respectable airflow and the drive is only used for storage. I understand that in the summer it will almost certainly need the heatsink and thermal pad to keep it cool.
The next test will be with the heatsink and the last one when the extreme heat returns to see the maximum values at a higher ambient temperature.
It's worth paying just under 9 euros for the adapter because it gives very good results, is more stable than the USB enclosure and allows for better drive performance.
The only thing I find wrong with the adapter is that it has a red operating light that is always on. Normally we associate the red colour of a light with something being wrong. It would have been much less "scandalous" with a little green light.
You can find it on Amazon for 15,99€ and on Aliexpress for 8,93€ (price fluctuating)
There are many other adapters of this type at ridiculously low prices and much more expensive ones for multiple drives to make them work in RAID, although not all of them perform well or fully meet their advertised specifications or are not suitable for your configuration, so do as much research as you can before buying them.
Improve the heatsink

I read quite a few reviews about the 3mm heatsink included in this PCIe adapter. Many of them claim that it falls short and recommend replacing it (or getting one) with a heatsink at least 10mm thick. There are also those that claim that no heatsink is needed, although the latter refer to installation in a native slot and not in a PCIe slot.
The brand sells a 10mm heatsink with which it claims it can lower the temperature between 5 and 20 degrees, depending on the environment. Because it is so cheap, I decided to buy one to test it, although I don't think it can lower the temperature, except in maximum temperatures when it is at full capacity and in the hottest part of the summer.






In this picture you can see the difference between the original and the new one. Above the 10mm and below the 3mm. Although the perspective is deceiving, it is the same length.

The mounting process is identical to the standard heatsink that comes with the adapter as it uses the same metal and rubber fasteners. The only difference is that the thermal pad is slightly thicker, instead of 1mm it has a 2mm thermal pad.




I have fitted the three elastics, plus the three from the original and the two metal clips. Even a hurricane can't take it off.


To mount it I had to move the network card to the top slot because the 7 mm difference was enough to make it dangerously close to the heatsink.
Although at first glance it may appear to be too tight, in reality there is more than enough room for air to circulate.



Temperature tests, under very similar ambient conditions as above, are positive.
I knew it couldn't go much lower than that, but it still went down by one degree. At rest it has gone from 26 to 25 degrees and it hasn't gone up from there.
In the operational test there is also a noticeable improvement.
To make it work hard I have copied a 100Gb folder with thousands of files of different sizes from the disk and pasted it on the disk itself, forcing it to be read and written at the same time.

The temperature has never risen above 27 degrees.
To recap, the drive drops 3 degrees from the original 3mm heatsink and 8 degrees from its use without a heatsink. So, if your rig is hot, it's well worth spending the measly four euros that this piece of aluminium costs.
0.4-inch thick (10mm) Glotrends heatsink for 2280 M.2 PCIe 4.0/3.0 NVMe SSDs.
On Amazon for 9,99€ and on Temu for 3,98€.
Optimisations to extend the life of your SSDs
The life of SSDs has an expiration date. Don't panic either. A drive can live from 10 years to outlive your existence on earth depending on how you use it and can be extended a little further by taking care of it.
Basically, just use them rationally and don't put them to hard work if you can avoid it. Nor is it advisable to run performance tests every so often. These tests, although necessary to get information about performance, degrade the disk significantly because they stress it to its limits.
If you want to optimise your SSDs to avoid and reduce unnecessary writes and prolong their lifespan there are several things you can do.
But if you don't want to complicate your life too much, there is a very useful software called SSD Fresh that makes this task easier and also explains the reasons for applying (or not) each of the settings and they are reversible with a click.

To use SSD Fresh just download its free version and verify it with an email to use all its features.