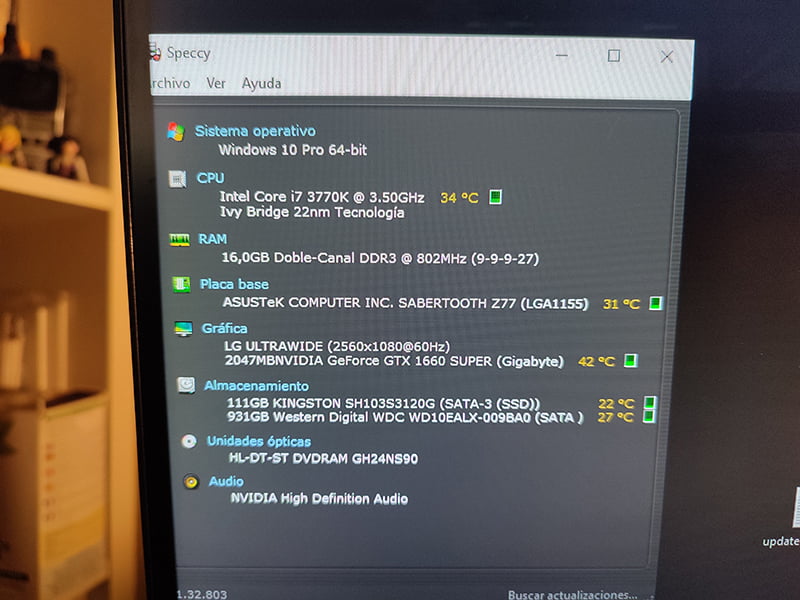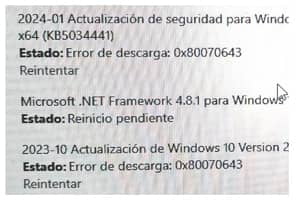Tabla de contenidos
No plano para prolongar a vida do meu PC, que já tem 11 anos e ainda funciona bem, há pouco espaço de manobra, exceto para mudar a motherboard e o processador e, por conseguinte, também a RAM, o que seria quase tão caro como construir um novo.
Uma das últimas melhorias baratas possíveis era adicionar um disco M.2 NVMe, mas a placa não tem slots, uma vez que é anterior ao ano de lançamento deste tipo de unidades. Hoje vamos ver duas formas de as ligar neste caso.
Se já estiver a utilizar SSDs Sata de 2,5 polegadas, não há muitos cenários em que adicionar um M.2, ou trocar um deles por uma unidade M.2 NVMe, a uma placa mais antiga sem ranhuras M.2 NVMe ofereça grandes vantagens.
Além disso, a melhoria não é nem de perto tão percetível como quando muda de um HDD mecânico para um SSD. Obtém velocidades de transferência de ficheiros mais rápidas e, no caso dos jogos, uma redução muito ligeira no carregamento, mas não no desempenho.
Razões para o fazer
Para efeitos práticos, para além do puro capricho, há duas razões principais:
1 -Para obter velocidades de transferência mais rápidas para ficheiros grandes
Se mover muitos ficheiros grandes, é aí que se nota mais, ganhará tempo graças ao aumento da velocidade de leitura e escrita. No meu caso, é uma melhoria porque costumo acumular quase todos os dias ficheiros de imagem de bom peso e, no final da semana, há várias pastas que depois têm de ser movidas para o arquivo.
2 - Ter mais espaço de armazenamento por um pouco menos de dinheiro
Os SSDs M2 NVMe já não são caros, por pouco menos do que paga por um SSD Sata de 500 Gb de qualidade média pode agora comprar um de 1Tb de uma boa marca.
Desvantagens
As principais desvantagens da utilização deste tipo de disco são o facto de aquecer muito e de ter de prestar atenção ao seu arrefecimento.
A sua vida útil é também um pouco mais curta, porque se degradam por terem um ciclo de escrita limitado, que se mede em TBW (Terabytes Escritos) e que pode variar consoante o tipo de células que têm, bem como, obviamente, a qualidade dos componentes utilizados por cada marca.
Seja como for, estes valores de resistência estimados com base em terabytes escritos diariamente vão tranquilizá-lo.
A unidade NVMe M.2 de eleição

O disco M2 escolhido para testar as duas opções de instalação numa placa sem ranhura é um Crucial P3 1TB PCIe Gen3 modelo CT1000P3SSD801 (Acronis Edition) que pode mover-se até 3500MB/s.
O suficiente, além disso, como foi montado em 2012, o meu slot PCIe superior é 3.0, então, no máximo ele pode ir (com o adaptador X4, ou seja, usa 4 lanes) até ~4GB/s, então não vale a pena ter um drive mais rápido porque você não vai conseguir tirar proveito dele.
| Versão PCIe | Taxa de transferência | Por pista | x1 | x4 | x8 | x16 |
| 1.0 (2003) | 2,5 GT/s | 2 Gbit/s (250 MB/s) | 250 MB/s (2 Gbit/s) | 1 GB/s (8 Gbit/s) | 2 GB/s (16 Gbit/s) | 4 GB/s (32 Gbit/s) |
| 2.0 (2007) | 5 GT/s | 4 Gbit/s (500 MB/s) | 500 MB/s (4 Gbit/s) | 2 GB/s (16 Gbit/s) | 4 GB/s (32 Gbit/s) | 8 GB/s (64 Gbit/s) |
| 3.0 (2010) | 8 Gbit/s | 7,9 Gbit/s (984,6 MB/s) | 985 MB/s | 3,9 GB/s | 7,8 GB/s | 15,8 GB/s (126 Gbit/s) |
| 4.0 (2017) | 16 GT/s | 15,8 Gbit/s (1969,2 MB/s) | 1,9 GB/s | 7,8 GB/s | 15,8 GB/s | 31,5 GB/s (252,1 Gbit/s) |
| 5.0 (2019) | 32 GT/s | 31,6 Gbit/s (3938,4 MB/s) | 3,9 GB/s | 15,8 GB/s | 31,5 GB/s | 63 GB/s (504 Gbit/s) |
| 6.0 (2022) | 64 GT/s | 64 Gbit/s (7877 MB/s) | 7,5 GB/s | 30,2 GB/s | 60,5 GB/s | 126 GB/s1008 Gbit/s (1008 Gbit/s) |
*Lembre-se que retirar o autocolante da unidade anula a garantia, no meu caso decidi sacrificá-lo por uma razão que verá mais abaixo.
O seu preço normal é de cerca de 48 euros, mas com alguns descontos consegui-o por pouco menos de 40 euros, o que não é nada mau. Continua a ser bastante inferior ao preço dos SSD SATA mais baratos e de menor capacidade.
Opções
Existem duas possibilidades (pode fazer as duas ao mesmo tempo para utilizar duas ou mais unidades). A primeira é utilizar uma caixa externa com um cabo USB A e/ou C e a outra um adaptador PCIe.
1- Com uma caixa externa USB Selore com ventoinha

A opção mais rápida e fácil. Basta colocar a unidade numa caixa, ligá-la a uma porta USB e já está. É também a opção mais cara e tem outras desvantagens. Para começar, esqueça a possibilidade de a utilizar para instalar o sistema operativo no M2.
A caixa USB que testei é uma Selore M.2 NVME SSD SATA com ventoinha de arrefecimento que contém um adaptador SSD PCIe NVME USB C 3.2 Gen 2 PCIe M-Key (B-Key M) 2242/2260/2280 de 10 Gbps.
Inclui uma almofada térmica para a sua unidade, dois parafusos para fixar as unidades 2242 e 2260 (para a 2280 não é necessário parafuso, uma vez que é utilizada uma patilha de plástico) e dois cabos, um USB Type-C 3.1 e um USB 3.0 Type-A.
Pode encontrar esta caixa na Amazon por 39,99 euros
Pude receber e testar esta caixa da Selore graças ao programa Amazon Vine. Todos os outros produtos, ou peças necessárias para a instalação, indicados neste artigo foram pagos do meu próprio bolso e adquiridos em várias lojas.
Existe uma grande variedade de caixas de diferentes qualidades e preços, com e sem refrigeração e com a possibilidade de alojar dois ou mais discos. Nem todas funcionam bem e esta destaca-se pela ventoinha de condensação silenciosa e pelo chipset de controlo de temperatura.
Estes são os resultados com USB-A 3.0, obviamente muito melhorados com USB-C 3.1 ou superior.

Os testes foram efectuados com os clássicos CrystalDiskMark e CrystalDiskInfo, que podem ser descarregados do seu sítio Web.
Não é uma velocidade espetacular, mas para funcionar com USB 3.0 é bastante decente.
Para comparação, estes são os resultados dos outros dois SSDs Sata de 2,5", um Samsung EVO de 500 Gb (utilizado para o sistema) e um Kingston A400 de 240 Gb que é utilizado como armazenamento, para executar determinados programas e, ocasionalmente, um jogo.
Temperatura
O fabricante afirma que a temperatura é 2,22°C mais baixa do que noutras caixas deste tipo. Não posso verificar isto porque não tenho elementos de comparação e não testei outras caixas sem ventoinha. É verdade que mantém temperaturas muito óptimas e ideais para prolongar a vida útil do disco. Em nenhum momento ultrapassou os 40 graus Celsius a trabalhar sem interrupções e a temperatura média foi de cerca de 35.
Com pouca atividade, em repouso ou em suspensão, desce muito abaixo dos 30°C e chega mesmo a descer até aos 25°C, ficando por vezes muito mais frio do que o SSD sata utilizado para o sistema operativo.
O seu controlo de temperatura no chip e o auto-sleep cumprem muito bem a sua função.
A instalação não podia ser mais simples. Coloque a unidade na ranhura e encaixe-a.


Depois, coloca a almofada de aquecimento por cima.
É nesta parte do processo que muitos aconselham a remoção do autocolante do disco em vez de colocar a almofada térmica por cima, uma vez que esta se dissipa muito melhor. Até o fabricante, nos seus vídeos promocionais, instala-o sem o autocolante.
No entanto, outros afirmam que já não é necessário porque os autocolantes dos discos foram concebidos para essa utilização. No meu caso, a temperatura era mais baixa sem o autocolante. Seja como for, a decisão é sua.
É importante. Se retirar o autocolante do fabricante, perderá a garantia do disco.


Feche-o e ligue-o à corrente.

Depois disso, se não aparecer como uma unidade de disco, basta ir à ferramenta de gestão de discos do Windows, onde muito provavelmente o encontrará como"Não atribuído" e"Não inicializado".

A partir da mesma ferramenta, pode inicializá-lo e formatá-lo de uma forma simples, clicando com o botão direito do rato na unidade e seleccionando "Inicializar disco".
Em geral funciona bem, é bem feito e o seu cabo é muito flexível, de alta qualidade e muito moldável, o que é apreciado, mas é muito curto e se tiver a torre no chão e não tiver um hub na mesa (ou no monitor como no meu caso) pode ser um incómodo.
2 - Com o adaptador PCIe Glotrends modelo PA09-HS

Esta opção é mais barata, mas requer uma instalação básica, mas está ao alcance de qualquer pessoa com conhecimentos mínimos. A sua principal desvantagem é que tem de ter pelo menos uma porta PCIE x4 livre. Existe um modelo da mesma marca para PCIE x1, mas o desempenho é limitado.
Outro inconveniente é a dificuldade em instalar um sistema operativo. Isto depende da idade da sua placa-mãe, do adaptador e da ranhura PCIe, embora o fabricante afirme que numa 3.0 pode ser utilizado como disco de arranque (nesse caso, tem de fazer uma instalação limpa do Windows), por isso não exclua a possibilidade de ter de se contentar em utilizá-lo para executar aplicações ou jogos e como armazenamento.
Este adaptador PCI-Express X4 com uma tomada PCIe M.2 adequada para SSDs, AHCI NVMe e PCI-E GEN4 Full Speed, pode ser ligado utilizando pistas X4/X8 e X16 e suporta 4.0 e 3.0, embora também possa ser instalado em ranhuras 2.0 com a consequente perda de velocidade. Inclui um dissipador de calor de 0,12 polegadas de espessura(3 mm) e uma tira de almofada térmica. Tem tudo o que precisa para a montagem, incluindo uma pequena chave de fendas que também é magnetizada, o que é apreciado.
Tem de ter muito cuidado com os clipes metálicos. O fabricante avisa-o mesmo para ter muito cuidado com os pontos de soldadura na parte de trás do disco, pois pode provocar um curto-circuito. Em antecipação, pode optar por instalá-lo apenas com os elásticos e colocar-lhe os três elásticos fornecidos.

Instalação e teste
A instalação é muito fácil, insira o disco M2 no adaptador e fixe-o com o respetivo parafuso.
Depois, basta ligá-lo à ranhura que tiver livre que seja pelo menos X4 e ligar o computador. É tudo o que tem de fazer.
No meu caso, o disco já estava formatado e com os ficheiros guardados e está tudo bem. Se utilizar um disco novo, poderá ter de seguir o passo descrito acima na explicação da caixa USB para que o Windows o reconheça, arranque e formate.
Para o primeiro teste, instalei-o sem o dissipador de calor e, por conseguinte, sem a almofada térmica para comparar as temperaturas com e sem o dissipador de calor.
Em termos de velocidade, perfeito. Na ranhura 3.0, está perto do máximo que o disco pode dar e multiplica por 6 a velocidade de escrita e leitura dos discos SSD Sata e a da caixa USB.

Com uma temperatura ambiente de cerca de 15 graus, a unidade mantém-se a 26 graus em inatividade e não ultrapassou os 36/37 com atividade. No entanto, também vale a pena ter em conta que estamos no inverno, que a minha caixa tem agora um fluxo de ar muito respeitável e que a unidade é utilizada apenas para armazenamento. Sei que no verão vai precisar quase de certeza do dissipador de calor e da almofada térmica para a manter fresca.
O próximo teste será com o dissipador de calor e a almofada térmica de 3 mm. O próximo com um maior e o último quando o calor extremo regressar para observar os valores máximos com uma temperatura ambiente elevada.
Com dissipador de calor e almofada térmica de 3 mm
Removemos o plástico de um lado e colocamos a almofada centrada no disco para não invadir a área do conetor ou a área do parafuso.


Retire o outro plástico de proteção.

Coloque o dissipador de calor por cima, tornando-o quadrado.

Coloque os elásticos no sítio.


E, opcionalmente, os clipes metálicos para garantir que não se solta. Tenha em atenção que o dissipador de calor ficará virado para baixo.

É assim que os clipes de metal ficam na frente e atrás.

Se não confia nos clips metálicos e acha que o seu disco tem soldaduras demasiado grandes ou demasiado perto das extremidades, pode optar por colocar apenas os elásticos, o fabricante garante que podem durar entre dois a três anos antes de cederem ou partirem.
Agora só tem de inserir a unidade no adaptador e voltar a colocá-la na sua ranhura PCIe.



As temperaturas em repouso e com atividade de escrita contínua (cópia de uma pasta de 200 Gb com centenas de milhares de ficheiros grandes e pequenos) são inequívocas. O máximo desce cerca de 9 graus.
Com o dissipador de calor de 3 mm, a temperatura não sobe acima dos 30 graus com atividade e em rep ouso desce e mantém-se nos 26 graus.

Vale a pena pagar os pouco menos de 9 euros pelo adaptador porque dá resultados muito bons, é mais estável do que a caixa USB e permite um melhor desempenho da unidade.
A única coisa que considero errada no adaptador é o facto de ter uma luz vermelha de funcionamento sempre acesa. Normalmente, associamos a cor vermelha de uma luz a algo que está errado. Teria sido muito menos "escandaloso" se tivesse uma pequena luz verde.
Pode encontrá-lo na Amazon por 15,99 eurose no Aliexpress por 8,93 euros (preço variável)
Existem muitos outros adaptadores deste tipo a preços ridiculamente baixos e outros muito mais caros para várias unidades, para que funcionem em RAID, embora nem todos tenham um bom desempenho ou cumpram totalmente as especificações anunciadas ou não sejam adequados para a sua configuração, por isso pesquise o mais possível antes de os comprar.
Actualize o dissipador de calor

Li bastantes críticas sobre o dissipador de calor de 3 mm incluído com este adaptador PCIe. Muitos deles afirmam que não é suficiente e recomendam que o substitua (ou mande fazer um) por um com pelo menos 10 mm de espessura. Há também quem afirme que não é necessário dissipador, embora estes últimos se refiram à instalação numa ranhura nativa e não numa ranhura PCIe.
A marca vende um dissipador de 10mm que afirma baixar a temperatura entre 5 e 20 graus, dependendo do ambiente. Por ser tão barato, decidi comprar um para o testar, embora não acredite que consiga baixar muito a temperatura, exceto em temperaturas máximas quando está na capacidade máxima e na parte mais quente do verão.






Nesta imagem pode ver a diferença entre o original e o novo. Acima os 10mm e abaixo os 3mm. Embora a perspetiva engane, o comprimento é o mesmo.

O processo de montagem é idêntico ao do dissipador de calor de origem que vem com o adaptador, uma vez que utiliza os mesmos fixadores de metal e borracha. A única diferença é que a almofada térmica é ligeiramente mais grossa, em vez de 1 mm tem uma almofada de 2 mm.




Coloquei os três elásticos, mais os três que o original tinha e os dois clips de metal. Nem um furacão o consegue tirar.


Para o montar, tive de deslocar a placa de rede para a ranhura superior, porque aqueles 7 mm de diferença eram suficientes para que ficasse perigosamente perto do dissipador de calor.
Embora à primeira vista pareça que está muito apertado, na realidade há espaço mais do que suficiente para o ar circular.



Os testes de temperatura, em condições ambientais muito semelhantes às anteriores, são positivos.
Eu sabia que não podia descer muito mais, mas mesmo assim desceu um grau. Ao ralenti passou de 26 para 25 graus e a partir daí não subiu mais.
No teste de funcionamento também se regista uma melhoria notável.
Para o fazer trabalhar mais, copiei uma pasta de 100 GB com milhares de ficheiros de diferentes tamanhos do disco para a colar no próprio disco, obrigando-o assim a ler e a escrever ao mesmo tempo.

A temperatura manteve-se num máximo de 27 graus durante a maior parte do tempo e num par de períodos muito curtos de tempo a 29.
Recapitulando, o disco baixou 3 graus em relação ao dissipador de calor original de 3 mm e cerca de 8 graus em relação à utilização sem dissipador de calor. Por isso, se o seu equipamento estiver quente, vale a pena gastar os míseros quatro euros por esta peça de alumínio.
Dissipador de calor Glotrends de 0,4 polegadas de espessura(10 mm) para SSDs 2280 M.2 PCIe 4.0/3.0 NVMe.
Na Amazon por 9,99€e na Temu por 3,98€
Optimizações para prolongar a vida útil dos seus SSDs
A vida dos SSDs tem uma data de validade. Também não entre em pânico. Um disco pode viver de 10 anos a mais do que a sua existência na Terra, dependendo da forma como o utiliza, e pode prolongá-la um pouco mais se cuidar um pouco dele.
Basicamente, use-os de forma racional e não os coloque a trabalhar muito se o puder evitar. Também não é aconselhável efetuar testes de desempenho de vez em quando. Estes testes, embora necessários para obter informações sobre o desempenho, degradam significativamente a unidade, porque a levam aos seus limites.
Se quiser otimizar o seu SSD para evitar e reduzir as gravações desnecessárias e prolongar a sua vida útil, há várias coisas que pode fazer.
Mas se não quiser complicar demasiado a sua vida, existe um software muito útil chamado SSD Fresh que torna esta tarefa mais fácil e também explica as razões para aplicar (ou não) cada uma das definições, sendo estas reversíveis com um clique.

Para utilizar o SSD Fresh basta descarregar a versão gratuita e verificá-la com um e-mail para utilizar todas as suas funções.