
Tabla de contenidos
Dentro del plan de alargamiento de la vida de mi PC, que ya tiene 11 años y sigue rindiendo bien, ya va quedando poco margen de maniobra salvo cambiar placa y procesador y por consiguiente también RAM, lo que ya sería casi tan caro como montar uno nuevo.
Una de las últimas mejoras baratas posibles era añadir un disco M.2 NVMe, pero la placa no dispone de ranuras ya que es anterior al año de salida de este tipo de unidades. Hoy veremos dos formas de poder conectarlos en este caso.
Si ya usas discos SSD Sata de 2,5 pulgadas, no hay muchos escenarios en los que añadir un M.2, o cambiar uno de ellos por un disco M.2 NVMe, en una placa antigua sin ranuras para este formato ofrezca demasiadas ventajas.
Además, la mejora no es ni de lejos tan notable como cuando se pasa de un HDD mecánico a un SSD. Se consigue mayor velocidad de transferencia de archivos y en el caso de los juegos una muy leve rebaja en la carga, que no en su desempeño.
Motivos para hacerlo
Los motivos de peso a efectos prácticos, más allá del puro capricho, pueden ser dos:
1 -Conseguir mayor velocidad en transferencia de archivos grandes
Si mueves muchos archivos grandes es donde más se nota, ganarás tiempo gracias al aumento de la velocidad de lectura y escritura. En mi caso, es una mejora ya que suelo ir acumulando casi cada día archivos de imágenes de buen peso y al final de la semana son varias carpetas que después hay que mover al archivo.
2 - Tener más espacio de almacenamiento un poco más barato
Los SSD M2 NVMe ya no son caros, por algo menos de lo que se paga por un SSD Sata de 500 Gb de calidad media se puede adquirir ahora uno de 1Tb de una buena marca.
Desventajas
Las desventajas principales del uso de este tipo de discos es que se calientan bastante más y hay que poner atención a su refrigeración.
Su vida útil también suele ser algo más corta porque se van degradando ya que tienen un ciclo limitado de escrituras, que se mide por el TBW (Terabytes Written) y puede variar dependiendo del tipo de celdas que tengan, además de, obviamente, la calidad de los componentes que use cada marca.
Sea como sea, estas cifras estimadas de duración según la escritura diaria de terabytes seguro que te tranquilizan.
O mejor aún, aquí tienes una prueba con cuatro discos que llevan ya a sus espaldas 1.000.000 GB escritos, sí, un millón.
El disco NVMe M.2 elegido

El disco M2 elegido para probar las dos opciones de instalación en una placa sin ranura es un Crucial P3 de 1TB PCIe Gen3 modelo CT1000P3SSD801 (Edición Acronis) que puede mover hasta 3500MB/s.
Suficiente, además, como se montó en 2012, mi ranura PCIe superior es 3.0 por lo que, como máximo puede llegar (con el adaptador X4, es decir, que usa 4 carriles) a ~4GB/s, así que de nada sirve un disco de más velocidad porque no se va a poder aprovechar.
| Versión PCIe | Velocidad de transferencia | Por carril | x1 | x4 | x8 | x16 |
| 1.0 (2003) | 2,5 GT/s | 2 Gbit/s (250 MB/s) | 250 MB/s (2 Gbit/s) | 1 GB/s (8 Gbit/s) | 2 GB/s (16 Gbit/s) | 4 GB/s (32 Gbit/s) |
| 2.0 (2007) | 5 GT/s | 4 Gbit/s (500 MB/s) | 500 MB/s (4 Gbit/s) | 2 GB/s (16 Gbit/s) | 4 GB/s (32 Gbit/s) | 8 GB/s (64 Gbit/s) |
| 3.0 (2010) | 8 GT/s | 7,9 Gbit/s (984,6 MB/s) | 985 MB/s | 3,9 GB/s | 7,8 GB/s | 15,8 GB/s (126 Gbit/s) |
| 4.0 (2017) | 16 GT/s | 15,8 Gbit/s (1969,2 MB/s) | 1,9 GB/s | 7,8 GB/s | 15,8 GB/s | 31,5 GB/s (252,1 Gbit/s) |
| 5.0 (2019) | 32 GT/s | 31,6 Gbit/s (3938,4 MB/s) | 3,9 GB/s | 15,8 GB/s | 31,5 GB/s | 63 GB/s (504 Gbit/s) |
| 6.0 (2022) | 64 GT/s | 64 Gbit/s (7877 MB/s) | 7,5 GB/s | 30,2 GB/s | 60,5 GB/s | 126 GB/s1008 Gbit/s (1008 Gbit/s) |
*Recuerda que quitar la pegatina del disco anula la garantía, en mi caso decidí sacrificarla por un motivo que verás más adelante.
Su precio normal está en torno a los 48€, con un par de descuentos lo he conseguido por poco menos de 40, lo que no está nada mal. Sigue estando bastante por debajo del precio de los SSD SATA más baratos de menor capacidad.
Opciones
Hay dos posibilidades (se puede recurrir a ambas a la vez para usar dos o más discos). La primera es tirar de una caja o carcasa externa con cable USB A y/o C y la otra un adaptador PCIe.
1- Con carcasa Selore externa USB con ventilador

La opción más rápida y fácil. Basta meter el disco en una carcasa, enchufarla a un puerto USB y a correr. Es también la opción más cara y tiene otros inconvenientes. De entrada olvídate de usarlo para instalar el sistema operativo en el M2.
La carcasa USB que he probado es una Selore M.2 NVME SSD SATA con ventilador de refrigeración que contiene un adaptador PCIE NVME USB C 3.2 Gen 2 de 10 Gbps, para PCIe M-Key (Llave B+M) SSD 2242/2260/2280.
Incluye una almohadilla térmica para tu disco, dos tornillos para fijar los discos de 2242 y 2260 (para los de 2280 no necesita tornillo ya que se usa una pestaña de plástico) y dos cables, uno USB tipo-C 3.1 y otro USB 3.0 tipo-A.
Puedes encontrar esta carcasa en Amazon por 39,99€
Pude recibir y probar esta carcasa de Selore gracias al programa Amazon Vine. El resto de productos, o piezas necesarias para su instalación, que se citan en este artículo fueron pagados de mi bolsillo y adquiridos en distintas tiendas y se han añadido dos enlaces de afiliado.
Existe una gran variedad de carcasas de distintas calidades y precios, con y sin refrigeración y con la posibilidad de alojar dos o más discos. No todas ellas funcionan bien y esta destaca por su ventilador de condensación silencioso y su chipset de control de temperatura.
Estos son los resultados funcionando con USB-A 3.0, obviamente mejoran mucho usando USB-C 3.1 o superior.

Las pruebas se han hecho con los clásicos CrystalDiskMark y CrystalDiskInfo que se pueden descargar desde su web.
No es una velocidad espectacular, pero para funcionar bajo USB 3.0 es bastante digna.
Por comparar, estos son los resultados de los otros dos discos SSD Sata de 2.5, un Samsung EVO de 500 Gb (usado para el sistema) y un Kingston A400 de 240 Gb que se usa como almacenamiento, para correr determinados programas y, ocasionalmente, algún juego.
Temperatura
El fabricante asegura que se obtiene una temperatura 2.22°C inferior al del resto de cajas de este tipo. Esto no puedo comprobarlo porque no tengo elementos de comparación ya que no he probado otras carcasas sin ventilador. Sí es cierto que mantiene unas temperaturas muy óptimas e ideales para alargar la vida útil del disco. En ningún momento ha pasado de 40 grados trabajando sin descanso y la temperatura media se ha situado sobre los 35.
Con poca actividad, en reposo o en suspensión cae por mucho por debajo de los 30°C e incluso baja hasta los 25°C, manteniéndose en ocasiones mucho más frío que el SSD sata que se usa para el sistema operativo.
El control de la temperatura de su chip y la suspensión automática hacen muy bien su trabajo.
La instalación no puede ser más simple. Se coloca el disco en la ranura y se acopla.


Después se le pone encima la almohadilla térmica.
En esta parte del proceso es cuando muchos aconsejan quitar la pegatina del disco en lugar de colocar la almohadilla térmica encima porque así disipa mucho mejor. Incluso el fabricante, en sus vídeos promocionales, lo instala sin la pegatina.
Sin embargo, otros aseguran que ya no es necesario porque las pegatinas de los discos están pensadas para ese uso. En mi caso, la temperatura resultó inferior sin la pegatina. Sea como sea, la decisión es tuya.
Importante. Si retiras la pegatina del fabricante perderás la garantía del disco.


Se cierra y se conecta.

Tras esto, si no aparece como unidad de disco, basta acudir a la herramienta de administración de discos de Windows donde muy posiblemente lo encuentres como "No asignado" y "sin inicializar".

Desde la misma herramienta de puede inicializar y dar formato de una forma simpe con un clic derecho sobre la unidad y seleccionando "Iniciar el disco".
En general funciona correctamente, está bien fabricado y su cable es muy flexible, de calidad y muy moldeable, lo que se agradece, pero es muy corto y si tienes la torre en el suelo y no tienes un hub sobre la mesa (o en el monitor como es mi caso) puede ser una molestia.
2 -Con adaptador PCIe Glotrends modelo PA09-HS

Esta opción es más barata. Aunque anda por Amazon a 15,99€, se puede comprar mucho más barato en AliExpress y Temu, pero requiere instalación básica aunque al alcance de cualquiera con unos conocimientos mínimos. Su mayor inconveniente es que debes tener como mínimo un puerto PCIE x4 libre. Existe un modelo de la misma marca para PCIE x1, pero se limita el rendimiento.
Otro inconveniente es la dificultad para instalar un sistema operativo. Esto depende de lo antigua que sea tu placa, del adaptador y de la ranura PCIe.
Aunque el fabricante asegura que en una 3.0 se puede usar como disco de arranque (en cuyo caso hay que hacer una instalación limpia de Windows) no descartes que tengas que conformarte con usarlo para hacer correr aplicaciones o juegos y como almacenamiento.
Este adaptador PCI-Express X4 con un socket M.2 PCIe válido para SSD, AHCI NVMe y, PCI-E GEN4 Full Speed, puede pincharse usando carriles X4/X8 y X16 soporta 4.0 y 3.0 aunque también puede instalarse en ranuras 2.0 con la consiguiente pérdida de velocidad. Incluye un disipador térmico de 0,12 pulgadas de grosor (3mm) y una tira de almohadilla térmica. Tiene todo lo necesario para su montaje, incluyendo un pequeño destornillador que además está imantado, cosa que se agradece.
Con los clips metálicos hay que andarse con mucho cuidado. El fabricante incluso advierte de que tengas mucho ojo con los puntos de soldadura de la parte trasera del disco porque puedes provocar un corto por contacto. En previsión, puedes optar por instalarlo sólo con las gomas elásticas y ponerle las tres que se suministran.

Instalación y pruebas
La instalación es muy fácil, se introduce el disco M2 en el adaptador y se fija con su tornillo.
Después sólo hay que conectarlo a la ranura que tengas libre que sea mínimo X4 y se enciende el ordenador. No hay más.
En mi caso, el disco ya estaba formateado y con archivos guardados y todo está correcto. Si usas un disco nuevo, quizá debas seguir el paso descrito más arriba en la explicación de la carcasa USB para que Windows lo reconozca e inicie y poder darle formato.
Para la primera prueba lo he instalado sin el disipador y por tanto sin la almohadilla térmica para comparar temperaturas con y sin disipador.
En cuanto a la velocidad, perfecto. Aunque en la ranura 3.0 podría llegar a 3900 MB/s se acerca bastante a lo que puede dar el disco (3500 MB/s) y multiplica por 6 la velocidad de escritura y lectura con respecto a la los discos SSD Sata y la de la carcasa USB.

Con una temperatura ambiente de unos 15 grados, el disco se queda en 26 grados en reposo y no ha pasado de 36/37 con actividad. Aunque también hay que tener en cuenta que es invierno, que mi caja ahora tiene un flujo de aire muy respetable y que el disco se usa sólo para almacenamiento. Entiendo que en verano, casi seguro, necesitará el disipador y la almohadilla térmica para mantenerlo fresco.
La siguiente prueba va a ser con el disipador de 3mm y la almohadilla térmica. La siguiente con uno mayor y la última cuando vuelvan los calores extremos para observar los valores máximos con una elevada temperatura ambiente.
Con disipador de 3mm y almohadilla térmica
Retiramos el plástico de una de sus caras y colocamos la almohadilla centrada sobre el disco para no invadir ni la zona del conector ni la del tornillo.


Se quita el otro plástico protector.

Ponemos el disipador encima haciéndolo cuadrar.

Se colocan los elásticos.


Y, opcionalmente, los clips metálicos para asegurar que no se va a despegar. Ten en cuenta que el disipador va a quedar bocabajo.

Así quedan los clips metálicos por delante y por detrás.

Si no te fías de las sujeciones de metal y crees que tu disco tiene las soldaduras demasiado grandes o muy cerca de los bordes, puedes optar por ponerle sólo las gomas, el fabricante asegura que pueden aguantar entre dos y tres años antes de ceder o romperse.
Ya sólo queda volver a insertar el disco en el adaptador y llevarlo de vuelta a su ranura PCIe.



Las temperaturas en reposo y con actividad continuada de escritura (copiando una carpeta de 200 Gb con cientos de miles de archivos grandes y pequeños) no dejan lugar a dudas. La máxima baja unos 9 grados.
Con el disipador de 3mm, la temperatura no sube de 30 grados con actividad y en reposo baja y mantiene en 26 grados.

Merece la pena pagar los poco menos de 9 euros del adaptador porque da muy buenos resultados, es más estable que la carcasa USB y permite conseguir un mejor rendimiento del disco.
La única cosa mal resuelta que le encuentro es que le han colocado una luz roja de funcionamiento que está siempre encendida. Normalmente asociamos el color rojo de una luz a que algo está fallando. Hubiera quedado mucho menos "escandaloso" con una lucecita verde.



Puedes encontrarlo en Amazon por 15,99€ y en Aliexpress por 8,93€ (precio oscilante)
Existen muchos otros adaptadores de este tipo a precios ridículamente bajos y otros mucho más caros para varios discos para hacerlos funcionar en RAID, aunque no todos rinden bien o cumplen del todo con las especificaciones que anuncian o bien no sirven para tu configuración, investiga todo lo que puedas antes de comprarlos.
Mejorar el disipador

Leí bastantes opiniones sobre el disipador de 3mm que incluye este adaptador PCIe. En muchas de ellas se afirma que se queda corto y se aconseja cambiarlo (o fabricarse uno) por uno de al menos 10mm de grosor. También los hay que aseguran que no se necesita disipador, aunque estos últimos se refieren a la instalación en una ranura nativa y no en una PCIe.
La marca comercializa un disipador de 10mm con el que asegura que se puede bajar la temperatura entre 5 y 20 grados, dependiendo de cada entorno. Por lo barato que es, decidí pillar uno para comprobarlo, aunque poco creo que ya pueda bajar la temperatura, salvo en máximas cuando esté a pleno rendimiento y en lo más crudo del verano.






En esta foto puedes ver la diferencia entre el original y el nuevo. Arriba el de 10mm y abajo el de 3mm. Aunque la perspectiva engañe, es igual de largo.

El proceso de montaje es idéntico al del disipador de serie que incluye el adaptador ya que usa las mismas sujeciones metálicas y de goma. La única diferencia es que la almohadilla térmica es ligeramente más gruesa, en lugar de 1mm lleva una de 2mm.




Le he colocado los tres elásticos, más los tres que llevaba el original y los dos clips metálicos. Esto no lo despega ya ni un huracán.


Para su montaje he tenido que mover la tarjeta de red a la ranura de arriba porque esos 7 mm de diferencia eran suficientes para que quedara peligrosamente cerca del disipador.
Aunque a simple vista parezca que queda muy apretado, en realidad hay espacio más que suficiente para que el aire pueda circular.



Las pruebas de temperatura, en condiciones de ambiente muy similares a las anteriores son positivas.
Ya sabía que mucho más no podía bajar, aún así, ha bajado un grado. En reposo ha pasado de 26 a 25 grados y de ahí no sube.
En la prueba en funcionamiento también hay una mejora notable.
Para hacerlo trabajar duro he copiado una carpeta de 100Gb con miles de archivos de distintos tamaños desde el disco para pegarla en el propio disco forzando así la lectura y la escritura al tiempo.

La temperatura se ha mantenido la mayor parte del tiempo en máximas de 27 grados y en un par de espacios muy breves marcando 29.
Recapitulando, el disco baja 3 grados con respecto al disipador original de 3 mm y unos 8 de su uso sin disipador. Así que, si tu equipo es calentorro, merece la pena gastarse los cuatro miserables euros que cuesta este cacho de aluminio.
Disipador Glotrends de 0,4 pulgadas de grosor (10mm) para 2280 M.2 PCIe 4,0/3,0 NVMe SSD.
En Amazon por 9,99€ y en Temu por 3,98€
Optimizaciones para alargar la vida útil de tus discos SSD
La vida de los discos SSD tiene fecha de caducidad. Tampoco te asustes. Como ya hemos visto, un SSD puede vivir desde 10 años a sobrevivir a toda existencia sobre la tierra dependiendo del uso que le des e incluso se puede extender bastante más allá cuidándolo un poco.
Básicamente basta con darle un uso racional y no ponerlos a trabajar duro si puedes evitarlo. Tampoco es aconsejable andar realizando pruebas de rendimiento cada dos por tres. Estas pruebas, aunque necesarias para tener información sobre el desempeño, degradan el disco sensiblemente porque lo someten a stress llevándolo a sus límites.
Si quieres optimizar tus SSD para evitar y reducir escrituras innecesarias y prolongar su vida útil hay varias cosas que puedes hacer.
Pero si lo que quieres es no complicarte mucho la vida, hay un software muy útil llamado SSD Fresh que te facilita esta tarea y además te explica los motivos para aplicar (o no) cada uno de los ajustes y además son reversibles con un clic.

Para usar SSD Fresh basta descargar su versión gratis y verificarla con un correo electrónico para usar todas sus funciones.

Con la instalación de este disco, la configuración final del ordenador queda así:
Chasis/caja: Antec P183 V3 de 2012.
Fuente: LC-Power LC8850 II V2.3 Arkangel 850 W.
Placa: ASUS PCB-Sabertooth Z77
Procesador: INTEL-3770K Core i7 3770K 3,50 Ghz / 3,90 Ghz - 4 Núcleos - 8MB Caché 1
Ventilador y disipador del procesador: Freezer 7 PRO Rev 2 / disipador Arctic Cooling Quiet Computing.
Ventiladores adicionales delanteros: 2 Noctua NF-A12x25 PWM.
GPU: Gigabyte GeForce GTX 1660 SUPER D6 6GB GDDR6 - GV-N166SD6-6GD.
RAM: DDR3 8GB HyperX Fury a 1866 MHz. 4GBx8= 32GB RAM.
Disco C (Sistema): Samsung 870 EVO SSD 2.5" 500GB SATA3
Disco D (Datos y programas): Kingston A400 SSD Disco duro sólido interno 2.5" SATA Rev 3.0, 240GB - SA400S37/240G
Disco F (Solo datos) : Crucial P3 de 1TB M.2 NVMe PCIe Gen3 modelo CT1000P3SSD801 (Edición Acronis).
Lector (E): DVD-RWDVD Regrabadora DVD.
Tarjeta de red: ASUS PCE-AC56 - PCI Express AC1300 (Doble banda, 2T2R, base externa con antenas y disipador pasivo).
SO: Windows 10 Pro 64 Bits.
Monitor: LG 29WP500-B, ultrawide de 29 pulgadas.








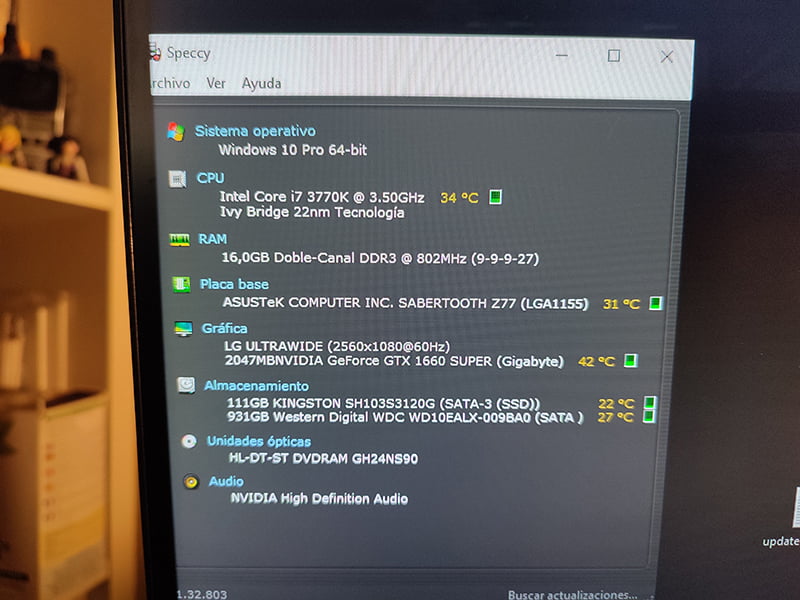


















































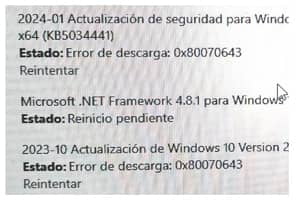




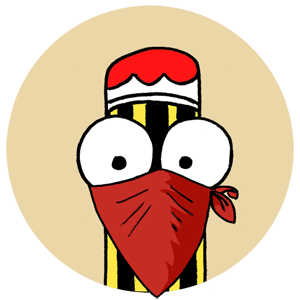





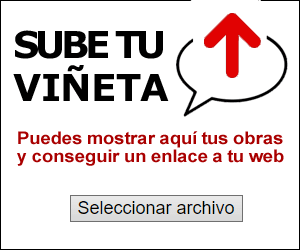

Muy interesante. Gracias.
Hola, Néstor. Gracias a ti por la visitilla.