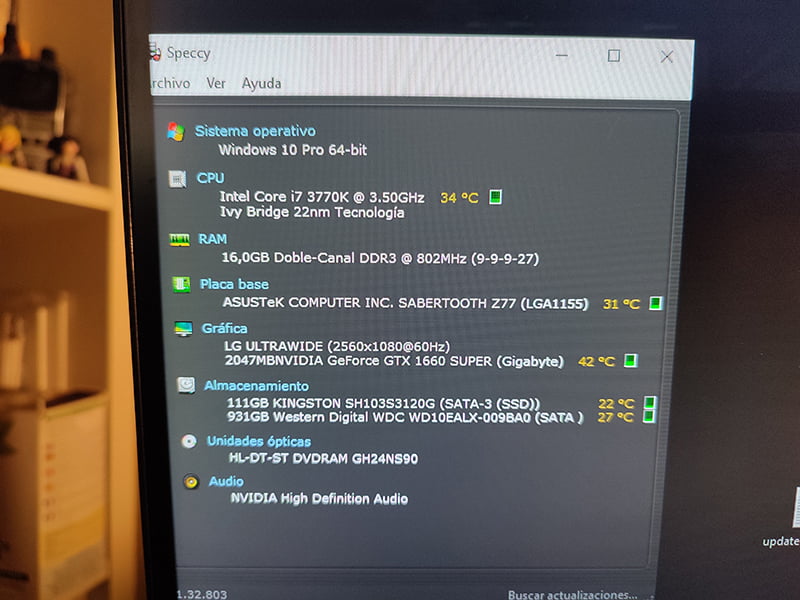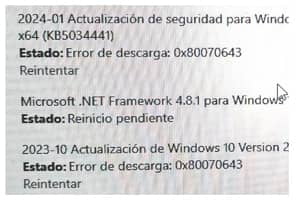Tabla de contenidos
I planen om at forlænge levetiden på min pc, som allerede er 11 år gammel og stadig fungerer godt, er der ikke meget spillerum, bortset fra at skifte bundkort og processor og dermed også RAM, hvilket ville være næsten lige så dyrt som at bygge en ny.
En af de sidste mulige billige forbedringer var at tilføje en M.2 NVMe-disk, men kortet har ikke slots, da det er før året for udgivelsen af denne type drev. I dag skal vi se på to måder at tilslutte dem på i dette tilfælde.
Hvis du allerede bruger 2,5-tommers Sata SSD'er, er der ikke mange scenarier, hvor det vil være en stor fordel at tilføje en M.2, eller udskifte en af dem med et M.2 NVMe-drev, til et ældre kort uden M.2 NVMe-slots.
Desuden er forbedringen ikke nær så mærkbar, som når man skifter fra en mekanisk harddisk til en SSD. Du får hurtigere filoverførselshastigheder og i tilfælde af spil en meget lille reduktion i indlæsning, men ikke i ydeevne.
Grunde til at gøre det
Til praktiske formål, ud over rene indfald, er der to hovedårsager:
1 - For at få hurtigere overførselshastigheder for store filer
Hvis du flytter mange store filer, er det her, det er mest mærkbart, du vil vinde tid takket være stigningen i læse- og skrivehastighed. I mit tilfælde er det en forbedring, fordi jeg normalt næsten hver dag akkumulerer billedfiler af god vægt, og i slutningen af ugen er der flere mapper, der derefter skal flyttes til arkivet.
2 - Mere lagerplads for lidt færre penge
M2 NVMe SSD'er er ikke længere dyre, for lidt mindre end hvad du betaler for en 500 Gb Sata SSD af gennemsnitlig kvalitet, kan du nu købe en 1Tb fra et godt mærke.
Ulemper
De største ulemper ved at bruge denne type disk er, at de bliver meget varmere, og du skal være opmærksom på deres køling.
Deres levetid er også noget kortere, fordi de nedbrydes, da de har en begrænset skrivecyklus, som måles i TBW (Terabytes Written) og kan variere afhængigt af den type celler, de har, samt naturligvis kvaliteten af de komponenter, der bruges af hvert mærke.
Uanset hvad, vil disse estimerede udholdenhedstal baseret på daglige terabyte-skriverier helt sikkert berolige dig.
Det valgte NVMe M.2-drev

Den M2-disk, der blev valgt til at teste de to installationsmuligheder på et kort uden slot, er en Crucial P3 1TB PCIe Gen3 model CT1000P3SSD801 (Acronis Edition), der kan flytte op til 3500MB/s.
Det er nok, og da det blev monteret i 2012, er mit øverste PCIe-slot 3.0, så det kan højst gå (med X4-adapteren, dvs. det bruger 4 baner) til ~4GB/s, så der er ingen mening i et hurtigere drev, fordi du ikke vil være i stand til at udnytte det.
| Udgave PCIe | Overførselshastighed | Per bane | x1 | x4 | x8 | x16 |
| 1.0 (2003) | 2,5 GT/s | 2 Gbit/s (250 MB/s) | 250 MB/s (2 Gbit/s) | 1 GB/s (8 Gbit/s) | 2 GB/s (16 Gbit/s) | 4 GB/s (32 Gbit/s) |
| 2.0 (2007) | 5 GT/s | 4 Gbit/s (500 MB/s) | 500 MB/s (4 Gbit/s) | 2 GB/s (16 Gbit/s) | 4 GB/s (32 Gbit/s) | 8 GB/s (64 Gbit/s) |
| 3.0 (2010) | 8 Gbit/s | 7,9 Gbit/s (984,6 MB/s) | 985 MB/s | 3,9 GB/s | 7,8 GB/s | 15,8 GB/s (126 Gbit/s) |
| 4.0 (2017) | 16 GT/s | 15,8 Gbit/s (1969,2 MB/s) | 1,9 GB/s | 7,8 GB/s | 15,8 GB/s | 31,5 GB/s (252,1 Gbit/s) |
| 5.0 (2019) | 32 GT/s | 31,6 Gbit/s (3938,4 MB/s) | 3,9 GB/s | 15,8 GB/s | 31,5 GB/s | 63 GB/s (504 Gbit/s) |
| 6.0 (2022) | 64 GT/s | 64 Gbit/s (7877 MB/s) | 7,5 GB/s | 30,2 GB/s | 60,5 GB/s | 126 GB/s1008 Gbit/s (1008 Gbit/s) |
*Husk, at garantien bortfalder, hvis du fjerner klistermærket fra drevet, men i mit tilfælde besluttede jeg at ofre det af en grund, som du vil se nedenfor.
Den normale pris er omkring 48 €, men med et par rabatter fik jeg den for lige under 40, hvilket slet ikke er dårligt. Det er stadig et godt stykke under prisen på billigere SATA SSD'er med lavere kapacitet.
Muligheder
Der er to muligheder (du kan gøre begge dele på samme tid for at bruge to eller flere drev). Den første er at bruge et eksternt kabinet med et USB A- og/eller C-kabel og den anden en PCIe-adapter.
1- Med eksternt USB Selore-kabinet med blæser

Den hurtigste og nemmeste løsning. Bare sæt drevet i et kabinet, sæt det i en USB-port, og så er du i gang. Det er også den dyreste løsning og har andre ulemper. For det første kan du glemme alt om at bruge det til at installere operativsystemet på M2.
Det USB-kabinet, jeg testede, er et Selore M.2 NVME SSD SATA med køleblæser, som indeholder en 10Gbps PCIe NVME USB C 3.2 Gen 2 PCIe M-Key (B-Key M) 2242/2260/2280 SSD-adapter.
Den indeholder en termisk pude til dit drev, to skruer til at fastgøre 2242- og 2260-drevene (til 2280 er der ikke brug for en skrue, da der bruges en plastikflig) og to kabler, et USB Type-C 3.1 og et USB 3.0 Type-A.
Du kan finde dette kabinet på Amazon til 39,99 €
Jeg kunne modtage og teste dette etui fra Selore takket være Amazon Vine-programmet. Alle andre produkter eller dele, der kræves til installationen, som er nævnt i denne artikel, er betalt af min egen lomme og købt i forskellige butikker.
Der findes et stort udvalg af kabinetter i forskellige kvaliteter og til forskellige priser, med og uden køling og med mulighed for at rumme to eller flere diske. Det er ikke dem alle, der fungerer lige godt, og dette skiller sig ud med sin støjsvage blæser og chipsæt til temperaturkontrol.
Dette er resultaterne med USB-A 3.0, naturligvis meget bedre med USB-C 3.1 eller højere.

Testene er udført med de klassiske CrystalDiskMark og CrystalDiskInfo, som kan downloades fra deres hjemmeside.
Det er ikke en spektakulær hastighed, men til at køre under USB 3.0 er det ganske anstændigt.
Til sammenligning er her resultaterne fra de to andre 2,5" Sata SSD'er, en 500 Gb Samsung EVO (der bruges til systemet) og en 240 Gb Kingston A400, der bruges som lagerplads, til at køre visse programmer og af og til et spil.
Temperatur
Producenten hævder, at temperaturen er 2,22 °C lavere end i andre kabinetter af denne type. Jeg kan ikke bekræfte dette, fordi jeg ikke har nogen sammenligningselementer, da jeg ikke har testet andre blæserløse kabinetter. Det er sandt, at det opretholder meget optimale og ideelle temperaturer for at forlænge diskens levetid. På intet tidspunkt har den oversteget 40 grader celsius, mens den har arbejdet uden pause, og gennemsnitstemperaturen har været omkring 35.
Med lidt aktivitet, i hvile eller i suspension, falder den langt under 30°C og endda ned til 25°C, og nogle gange forbliver den meget køligere end den sata SSD, der bruges til operativsystemet.
Dens on-chip temperaturkontrol og auto-sleep gør deres arbejde rigtig godt.
Installationen kunne ikke være enklere. Du placerer drevet i åbningen og klikker det fast.


Derefter lægger du varmepuden oven på det.
Det er i denne del af processen, at mange anbefaler at fjerne klistermærket fra disken i stedet for at placere varmepuden ovenpå, fordi den spreder sig meget bedre. Selv producenten installerer den uden klistermærket i deres reklamevideoer.
Andre hævder dog, at det ikke længere er nødvendigt, fordi klistermærkerne på diskene er designet til den brug. I mit tilfælde var temperaturen lavere uden klistermærket. Uanset hvad, er beslutningen din.
Det er vigtigt. Hvis du fjerner producentens klistermærke, mister du garantien på disken.


Luk den, og sæt stikket i.

Hvis den derefter ikke vises som et diskdrev, skal du bare gå til Windows' diskhåndteringsværktøj, hvor du sandsynligvis vil finde den som"Ikke allokeret" og"Ikke initialiseret".

Fra det samme værktøj kan du initialisere og formatere det på en enkel måde ved at højreklikke på drevet og vælge "Initialiser disk".
Generelt fungerer det godt, det er godt lavet, og dets kabel er meget fleksibelt, af høj kvalitet og meget formbart, hvilket er værdsat, men det er meget kort, og hvis du har tårnet på gulvet, og du ikke har en hub på bordet (eller på skærmen som i mit tilfælde), kan det være et irritationsmoment.
2 - Med Glotrends PCIe-adapter model PA09-HS

Denne mulighed er billigere, men kræver grundlæggende installation, men er inden for rækkevidde af alle med minimal viden. Dens største ulempe er, at du skal have mindst én ledig PCIE x4-port. Der findes en model fra samme mærke til PCIE x1, men ydeevnen er begrænset.
En anden ulempe er, at det er svært at installere et operativsystem. Det afhænger af, hvor gammelt dit bundkort er, adapteren og PCIe-slottet, selvom producenten hævder, at den på en 3.0 kan bruges som boot-disk (i så fald skal du lave en ren installation af Windows), så du skal ikke udelukke, at du må nøjes med at bruge den til at køre programmer eller spil og som lagerplads.
Denne PCI-Express X4-adapter med et M.2 PCIe-stik, der passer til SSD'er, AHCI NVMe og PCI-E GEN4 Full Speed, kan tilsluttes ved hjælp af X4/X8- og X16-baner og understøtter 4.0 og 3.0, selvom den også kan installeres i 2.0-slots med et deraf følgende tab af hastighed. Den inkluderer en 0,12 tommer tyk(3 mm) heatsink og termisk pad strip. Der er alt, hvad du skal bruge til montering, inklusive en lille skruetrækker, som også er magnetiseret, hvilket er rart.
Man skal være meget forsigtig med metalclipsene. Producenten advarer dig endda om at være meget forsigtig med loddepunkterne på bagsiden af disken, fordi du kan forårsage en kontaktkortslutning. I forventning kan du vælge at installere den med kun gummibåndene og sætte de tre medfølgende gummibånd på den.

Installation og afprøvning
Installationen er meget nem, du indsætter M2-disken i adapteren og fastgør den med dens skrue.
Derefter skal du bare sætte den i det slot, du har ledigt, som er mindst X4, og tænde for computeren. Det er alt, hvad der skal til.
I mit tilfælde var disken allerede formateret og med gemte filer, og alt er fint. Hvis du bruger en ny disk, skal du muligvis følge det trin, der er beskrevet ovenfor i forklaringen af USB-kabinettet, for at Windows kan genkende og boote den og formatere den.
Til den første test installerede jeg den uden heatsink og derfor uden den termiske pude for at sammenligne temperaturer med og uden heatsink.
Med hensyn til hastighed, perfekt. I 3.0-stikket er den tæt på det maksimale, som disken kan give, og den ganger skrive- og læsehastigheden for Sata SSD-diske og USB-kabinettet med 6.

Med en omgivelsestemperatur på omkring 15 grader holder drevet sig på 26 grader i tomgang og er ikke kommet over 36/37 ved aktivitet. Men det er også værd at huske på, at det er vinter, at mit kabinet nu har en meget respektabel luftgennemstrømning, og at drevet kun bruges til opbevaring. Jeg forstår, at det om sommeren næsten helt sikkert vil have brug for kølepladen og den termiske pude til at holde det køligt.
Den næste test bliver med en 3mm heatsink og termisk pude. Den næste med en større og den sidste, når den ekstreme varme vender tilbage for at observere de maksimale værdier med en høj omgivelsestemperatur.
Med 3 mm heatsink og termisk pude
Vi fjerner plastikken fra den ene side og placerer puden centreret på disken, så den ikke trænger ind i stikområdet eller skrueområdet.


Fjern den anden beskyttende plast.

Placer heatsinken ovenpå, så den bliver firkantet.

Sæt elastikkerne på plads.


Og eventuelt metalclipsene for at sikre, at den ikke falder af. Husk, at kølepladen skal sidde med forsiden nedad.

Sådan ser metalclipsene ud på for- og bagsiden.

Hvis du ikke stoler på metalclipsene, og du synes, at din disk har svejsninger, der er for store eller for tæt på kanterne, kan du vælge kun at sætte gummibånd på, producenten forsikrer, at de kan holde mellem to og tre år, før de giver efter eller går i stykker.
Det eneste, der er tilbage at gøre nu, er at sætte drevet tilbage i adapteren og sætte det tilbage i PCIe-slottet.



Temperaturerne i tomgang og ved kontinuerlig skriveaktivitet (kopiering af en 200 Gb mappe med hundredtusindvis af store og små filer) er entydige. Den maksimale falder med ca. 9 grader.
Med den 3 mm tykke køleplade stiger temperaturen ikke over 30 grader ved aktivitet, og ved idle falder den og forbliver på 26 grader.

Det er værd at betale de lidt mindre end 9 euro for adapteren, fordi den giver meget gode resultater, er mere stabil end USB-kabinettet og giver mulighed for bedre drevydelse.
Det eneste, jeg finder forkert ved adapteren, er, at den har en rød driftslampe, der altid er tændt. Normalt forbinder vi den røde farve på en lampe med, at der er noget galt. Det ville have været meget mindre "skandaløst" med et lille grønt lys.
Du kan finde den på Amazon til 15,99 €og på Aliexpress til 8,93 € (prisen svinger)
Der er mange andre adaptere af denne type til latterligt lave priser og meget dyrere til flere drev for at få dem til at fungere i RAID, men ikke alle fungerer godt eller lever helt op til deres annoncerede specifikationer eller er ikke egnede til din opsætning, så undersøg så meget som muligt, før du køber dem.
Opgrader kølepladen

Jeg har læst en del anmeldelser om den 3 mm køleplade, der følger med denne PCIe-adapter. Mange af dem hævder, at det er for lidt og anbefaler, at man udskifter det (eller får lavet et) med et, der er mindst 10 mm tykt. Der er også dem, der hævder, at der ikke er brug for nogen køleplade, selvom sidstnævnte henviser til installation i en native slot og ikke i en PCIe-slot.
Mærket sælger en 10 mm køleplade, der hævder at sænke temperaturen med mellem 5 og 20 grader, afhængigt af omgivelserne. Fordi den er så billig, besluttede jeg at købe en for at teste den, selvom jeg ikke tror, at den kan sænke temperaturen meget, undtagen ved maksimale temperaturer, når den er på fuld kapacitet og i den varmeste del af sommeren.






På dette billede kan du se forskellen mellem den originale og den nye. Over de 10 mm og under de 3 mm. Selvom perspektivet snyder, er det den samme længde.

Monteringsprocessen er identisk med den standardkøleplade, der følger med adapteren, da den bruger de samme metal- og gummifastgørelser. Den eneste forskel er, at den termiske pude er lidt tykkere, i stedet for 1 mm har den en 2 mm pude.




Jeg har monteret de tre elastikker plus de tre, som den originale havde, og de to metalclips. Selv en orkan kan ikke tage den af.


For at montere det måtte jeg flytte netværkskortet til det øverste slot, fordi de 7 mm forskel var nok til, at det kom faretruende tæt på kølepladen.
Selvom det ved første øjekast ser ud, som om det er meget stramt, er der i virkeligheden mere end nok plads til, at luften kan cirkulere.



Temperaturtestene, under meget lignende forhold som de foregående, er positive.
Jeg vidste, at den ikke kunne blive meget lavere, men den faldt alligevel med en grad. I tomgang er den gået fra 26 til 25 grader, og den er ikke gået op derfra.
I løbetesten er der også en mærkbar forbedring.
For at få den til at arbejde hårdere kopierede jeg en mappe på 100 GB med tusindvis af filer i forskellige størrelser fra disken for at indsætte den på selve disken og dermed tvinge den til at læse og skrive på samme tid.

Temperaturen har ligget på maksimalt 27 grader det meste af tiden og i et par meget korte perioder på 29.
For at opsummere er diskens temperatur faldet med 3 grader i forhold til den oprindelige 3 mm heatsink og med ca. 8 grader i forhold til at bruge den uden heatsink. Så hvis din rig er varm, er det værd at bruge de sølle fire euro på dette stykke aluminium.
Glotrends 0,4 tommer tyk(10 mm) heatsink til 2280 M.2 PCIe 4.0/3.0 NVMe SSD'er.
På Amazon for £9,99og på Temu for £3,98
Optimeringer til at forlænge levetiden på dine SSD'er
Levetiden for SSD'er har en udløbsdato. Du skal heller ikke gå i panik. En disk kan leve fra 10 år til at overleve din eksistens på jorden afhængigt af, hvordan du bruger den, og du kan forlænge den lidt mere ved at passe lidt på den.
I bund og grund skal du bare bruge dem rationelt og ikke sætte dem på hårdt arbejde, hvis du kan undgå det. Det er heller ikke tilrådeligt at køre performancetests nu og da. Selvom disse tests er nødvendige for at få oplysninger om ydeevnen, nedbryder de drevet betydeligt, fordi de stresser det til dets grænser.
Hvis du vil optimere din SSD for at undgå og reducere unødvendige skrivninger og forlænge dens levetid, er der flere ting, du kan gøre.
Men hvis du ikke ønsker at komplicere dit liv for meget, er der en meget nyttig software kaldet SSD Fresh, der gør denne opgave lettere og også forklarer grundene til at anvende (eller ikke anvende) hver af indstillingerne, og de kan vendes med et klik.

For at bruge SSD Fresh skal du bare downloade den gratis version og bekræfte den med en e-mail for at bruge alle dens funktioner.