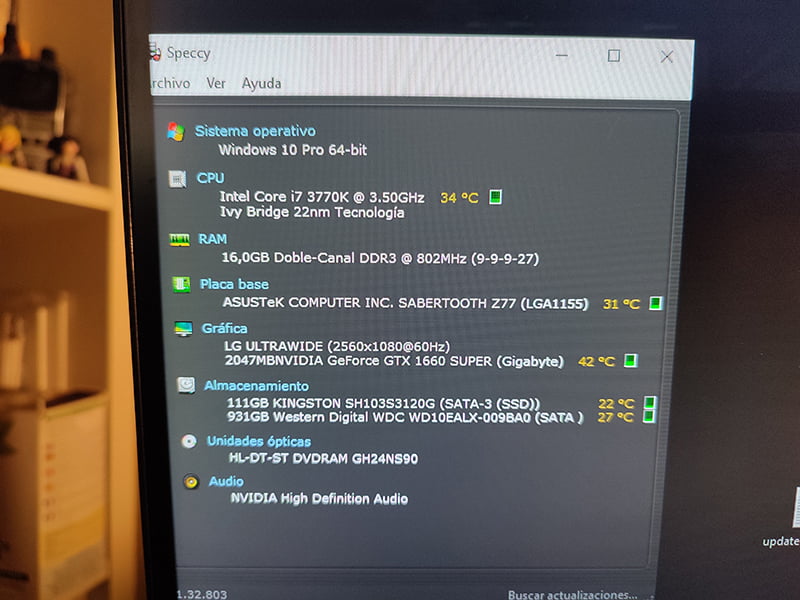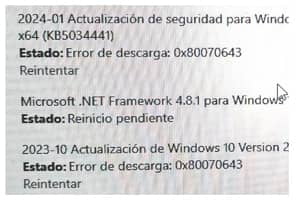Tabla de contenidos
V plánu prodloužit životnost mého počítače, který je již 11 let starý a stále dobře funguje, je jen malý manévrovací prostor kromě výměny základní desky a procesoru, a tedy i operační paměti, což by bylo téměř stejně drahé jako stavba nového.
Jedním z posledních možných levných vylepšení bylo přidání disku M.2 NVMe, ale deska nemá sloty, protože je před rokem vydání tohoto typu disků. Dnes se podíváme na dva způsoby, jak je v tomto případě připojit.
Pokud již používáte 2,5palcové SSD disky Sata, neexistuje mnoho scénářů, kdy by přidání disku M.2 nebo výměna jednoho z nich za disk M.2 NVMe na starší desku bez slotů M.2 NVMe přinesla velkou výhodu.
Navíc zlepšení není zdaleka tak znatelné jako při přechodu z mechanického pevného disku na SSD. Získáte vyšší rychlost přenosu souborů a v případě her velmi mírné snížení zatížení, ale ne výkonu.
Důvody pro takový postup
Pro praktické účely, kromě čistého rozmaru, existují dva hlavní důvody:
1 -Chcete-li získat vyšší přenosové rychlosti pro velké soubory
Pokud přenášíte hodně velkých souborů, je to tam, kde je to nejvíce patrné, získáte čas díky zvýšení rychlosti čtení a zápisu. V mém případě se jedná o zlepšení, protože se mi obvykle téměř každý den hromadí obrazové soubory o slušné hmotnosti a na konci týdne je několik složek, které je pak třeba přesunout do archivu.
2 - Mít více úložného prostoru za o něco méně peněz
SSD M2 NVMe už nejsou drahé, za o něco méně, než kolik zaplatíte za 500 Gb Sata SSD průměrné kvality, si nyní můžete koupit 1Tb od dobré značky.
Nevýhody
Hlavní nevýhodou používání tohoto typu disků je, že se mnohem více zahřívají a je třeba věnovat pozornost jejich chlazení.
Jejich životnost je také o něco kratší, protože degradují, protože mají omezený cyklus zápisu, který se měří v TBW (zapsaných terabajtech) a může se lišit v závislosti na typu buněk, které mají, a samozřejmě také na kvalitě použitých komponent jednotlivých značek.
Ať tak či onak, tyto odhadované údaje o výdrži založené na denním zápisu terabajtů vás jistě uklidní.
Volba disku NVMe M.2

Diskem M2 zvoleným pro testování obou možností instalace na desce bez slotu je Crucial P3 1TB PCIe Gen3 model CT1000P3SSD801 (Acronis Edition), který se dokáže pohybovat rychlostí až 3500 MB/s.
Dost, navíc, jak byl osazen v roce 2012, můj nejvyšší slot PCIe je 3.0, takže maximálně může jít (s adaptérem X4, tj. využívá 4 linky) na ~4GB/s, takže nemá smysl rychlejší disk, protože ho nebudete moci využít.
| Verze PCIe | Přenosová rychlost | Na jeden pruh | x1 | x4 | x8 | x16 |
| 1.0 (2003) | 2,5 GT/s | 2 Gbit/s (250 MB/s) | 250 MB/s (2 Gbit/s) | 1 GB/s (8 Gbit/s) | 2 GB/s (16 Gbit/s) | 4 GB/s (32 Gbit/s) |
| 2.0 (2007) | 5 Gb/s | 4 Gbit/s (500 MB/s) | 500 MB/s (4 Gbit/s) | 2 GB/s (16 Gbit/s) | 4 GB/s (32 Gbit/s) | 8 GB/s (64 Gbit/s) |
| 3.0 (2010) | 8 Gbit/s | 7,9 Gbit/s (984,6 MB/s) | 985 MB/s | 3,9 GB/s | 7,8 GB/s | 15,8 GB/s (126 Gbit/s) |
| 4.0 (2017) | 16 GT/s | 15,8 Gbit/s (1969,2 MB/s) | 1,9 GB/s | 7,8 GB/s | 15,8 GB/s | 31,5 GB/s (252,1 Gbit/s) |
| 5.0 (2019) | 32 GT/s | 31,6 Gbit/s (3938,4 MB/s) | 3,9 GB/s | 15,8 GB/s | 31,5 GB/s | 63 GB/s (504 Gbit/s) |
| 6.0 (2022) | 64 GT/s | 64 Gbit/s (7877 MB/s) | 7,5 GB/s | 30,2 GB/s | 60,5 GB/s | 126 GB/s1008 Gbit/s (1008 Gbit/s) |
*Nezapomeňte, že odstraněním nálepky z disku zaniká záruka, v mém případě jsem se rozhodl ji obětovat z důvodu, který uvidíte níže.
Jeho běžná cena se pohybuje kolem 48 €, s několika slevami jsem ho získal za necelých 40, což není vůbec špatné. Stále je to výrazně pod cenou levnějších SSD disků SATA s nižší kapacitou.
Možnosti
Existují dvě možnosti (pro použití dvou nebo více disků můžete udělat obě najednou). První z nich je použití externího krytu s kabelem USB A a/nebo C a druhá adaptéru PCIe.
1- S externímkrytem USB Selore s ventilátorem

Nejrychlejší a nejjednodušší možnost. Stačí vložit disk do krytu, připojit jej k portu USB a můžete začít. Je to také nejdražší možnost a má další nevýhody. Pro začátek zapomeňte na to, že byste ji použili k instalaci operačního systému na M2.
Mnou testovaný kryt USB je Selore M.2 NVME SSD SATA s ventilátorem chlazení, který obsahuje 10Gb/s PCIe NVME USB C 3.2 Gen 2 PCIe M-Key (B-Key M) 2242/2260/2280 SSD adaptér.
Součástí je tepelná podložka pro disk, dva šrouby pro upevnění disků 2242 a 2260 (u 2280 není šroub potřeba, protože se používá plastový výstupek) a dva kabely, jeden USB typu C 3.1 a jeden USB 3.0 typu A.
Toto pouzdro najdete na Amazonu za 39,99 €
Toto pouzdro jsem mohl získat a otestovat od společnosti Selore díky programu Amazon Vine. Všechny ostatní produkty nebo díly potřebné k instalaci uvedené v tomto článku jsem zaplatil z vlastní kapsy a zakoupil v různých obchodech.
Existuje široká škála skříní různých kvalit a cen, s chlazením i bez něj a s možností umístění dvou nebo více disků. Ne všechny fungují dobře a tato vyniká tichým kondenzačním ventilátorem a čipovou sadou pro regulaci teploty.
Toto jsou výsledky při provozu s USB-A 3.0, samozřejmě mnohem lepší při použití USB-C 3.1 nebo vyššího.

Testy byly provedeny pomocí klasických programů CrystalDiskMark a CrystalDiskInfo, které si můžete stáhnout z jejich webu.
Nejde o nijak úchvatnou rychlost, ale na to, že běží pod USB 3.0, je to docela slušné.
Pro srovnání jsou zde výsledky dalších dvou 2,5" SSD disků Sata, 500 Gb Samsung EVO (použitý pro systém) a 240 Gb Kingston A400, který slouží jako úložiště, pro spouštění některých programů a občas i nějaké hry.
Teplota
Výrobce uvádí teplotu o 2,22 °C nižší než u jiných skříní tohoto typu. To nemohu ověřit, protože nemám k dispozici žádné srovnávací prvky, protože jsem jiné skříně bez ventilátoru netestoval. Je pravda, že udržuje velmi optimální a ideální teploty pro prodloužení životnosti disku. V žádném okamžiku nepřekročil 40 stupňů Celsia při práci bez přestávky a průměrná teplota se pohybovala kolem 35.
Při malé aktivitě, v klidu nebo při pozastavení, klesá hluboko pod 30 °C a někdy dokonce klesá na 25 °C, přičemž někdy zůstává mnohem chladnější než sata SSD disk použitý pro operační systém.
Jeho regulace teploty na čipu a automatické uspávání odvádějí svou práci velmi dobře.
Instalace nemůže být jednodušší. Disk vložíte do slotu a zacvaknete.


Pak na něj položíte vyhřívací podložku.
Právě v této části procesu mnozí doporučují odstranit nálepku z disku namísto umístění tepelné podložky na něj, protože se mnohem lépe rozptyluje. Dokonce i výrobce jej ve svých propagačních videích instaluje bez nálepky.
Jiní však tvrdí, že to již není nutné, protože nálepky na discích jsou pro toto použití určeny. V mém případě byla teplota bez nálepky nižší. Ať tak či onak, rozhodnutí je na vás.
Je to důležité. Pokud nálepku výrobce odstraníte, ztratíte na disk záruku.


Zavřete jej a zapojte.

Pokud se poté nezobrazí jako disková jednotka, stačí přejít do nástroje pro správu disků systému Windows, kde jej s největší pravděpodobností najdete jako"Nepřidělený" a"Neinicializovaný".

Ve stejném nástroji ji můžete inicializovat a naformátovat jednoduchým způsobem, a to kliknutím pravým tlačítkem myši na jednotku a výběrem možnosti "Inicializovat disk".
Celkově funguje dobře, je dobře vyroben a jeho kabel je velmi pružný, kvalitní a velmi dobře tvarovatelný, což se cení, ale je velmi krátký a pokud máte věž na podlaze a nemáte rozbočovač na stole (nebo na monitoru jako v mém případě), může to být na obtíž.
2 -S adaptérem Glotrends PCIe model PA09-HS

Tato možnost je levnější, ale vyžaduje základní instalaci, kterou však zvládne každý s minimálními znalostmi. Její hlavní nevýhodou je, že musíte mít alespoň jeden volný port PCIE x4. Existuje i model od stejné značky pro PCIE x1, ale jeho výkon je omezený.
Další nevýhodou je obtížná instalace operačního systému. To závisí na tom, jak stará je vaše základní deska, adaptér a slot PCIe, i když výrobce tvrdí, že na 3.0 jej lze použít jako bootovací disk (v takovém případě musíte provést čistou instalaci Windows), takže nevylučujte, že se budete muset spokojit s jeho použitím pro spouštění aplikací nebo her a jako úložiště.
Tento adaptér PCI-Express X4 s paticí M.2 PCIe vhodnou pro disky SSD, AHCI NVMe a PCI-E GEN4 Full Speed lze zapojit pomocí linek X4/X8 a X16 a podporuje 4.0 a 3.0, i když jej lze instalovat i do slotů 2.0 s následnou ztrátou rychlosti. Součástí je 0,12 palce (3 mm) tlustý chladič a pásek tepelné podložky. Má vše, co je potřeba k montáži, včetně malého šroubováku, který je navíc zmagnetizovaný, což oceníme.
S kovovými sponami je třeba zacházet velmi opatrně. Výrobce vás dokonce varuje, abyste byli velmi opatrní s pájecími body na zadní straně disku, protože můžete způsobit kontaktní zkrat. V předstihu můžete zvolit instalaci pouze s gumičkami a nasadit na něj tři dodávané gumičky.

Instalace a testování
Instalace je velmi snadná, disk M2 vložíte do adaptéru a upevníte jej pomocí jeho šroubu.
Poté jej stačí zasunout do volného slotu, který je minimálně X4, a zapnout počítač. To je vše, co je k tomu potřeba.
V mém případě byl disk již naformátovaný i s uloženými soubory a vše je v pořádku. Pokud použijete nový disk, možná budete muset provést krok popsaný výše ve vysvětlení pouzdra USB, aby jej systém Windows rozpoznal, spustil a naformátoval.
Pro první test jsem jej nainstaloval bez chladiče, a tedy bez tepelné podložky, abych mohl porovnat teploty s chladičem a bez něj.
Z hlediska rychlosti perfektní. Ve slotu 3.0 se blíží maximu, které disk může poskytnout, a násobí rychlost zápisu a čtení disků Sata SSD a rychlost USB pouzdra šesti.

Při okolní teplotě kolem 15 stupňů se disk v klidovém stavu drží na 26 stupních a při aktivitě se nedostal nad 36/37 stupňů. I když je také třeba mít na paměti, že je zima, že moje skříň má nyní velmi slušné proudění vzduchu a že disk je používán pouze pro ukládání. Chápu, že v létě bude téměř jistě potřebovat chladič a termální podložku, aby byl chladný.
Další test bude s 3mm chladičem a termální podložkou. Další s větším a poslední při návratu extrémních veder, abychom pozorovali maximální hodnoty při vysoké okolní teplotě.
S 3mm chladičem a tepelnou podložkou
Odstraníme plast z jedné strany a podložku umístíme vystředěnou na disk tak, aby nezasahovala do oblasti konektoru ani do oblasti šroubů.


Odstraníme druhý ochranný plast.

Umístíme chladič na horní stranu tak, aby byl čtvercový.

Na místo nasadíme gumičky.


A případně i kovové svorky, abyste zajistili, že se nesundá. Mějte na paměti, že chladič bude směřovat dolů.

Takto vypadají kovové svorky na přední a zadní straně.

Pokud kovovým sponám nedůvěřujete a myslíte si, že váš disk má příliš velké sváry nebo příliš blízko okrajů, můžete zvolit umístění pouze gumiček, výrobce ujišťuje, že vydrží dva až tři roky, než povolí nebo se zlomí.
Nyní už zbývá jen vložit disk zpět do adaptéru a vrátit jej do slotu PCIe.



Teploty v klidovém stavu a při nepřetržité činnosti zápisu (kopírování 200 Gb složky se stovkami tisíc velkých i malých souborů) jsou jednoznačné. Maximálně klesne o zhruba 9 stupňů.
S 3mm chladičem teplota při aktivitě nestoupá nad 30 stupňů a v klidovém stavu klesá a drží se na 26 stupních.

Za adaptér se vyplatí zaplatit těch necelých 9 eur, protože podává velmi dobré výsledky, je stabilnější než pouzdro USB a umožňuje lepší výkon disku.
Jediné, co mi na adaptéru vadí, je to, že má červenou provozní kontrolku, která stále svítí. Obvykle si červenou barvu kontrolky spojujeme s tím, že je něco špatně. Mnohem méně "pohoršující" by bylo malé zelené světýlko.
Na Amazonu ji najdete za 15,99 €a na Aliexpressu za 8,93 € (cena kolísá)
Existuje mnoho dalších adaptérů tohoto typu za směšně nízké ceny a mnohem dražší pro více disků, aby fungovaly v RAID, i když ne všechny fungují dobře nebo plně splňují inzerované specifikace nebo nejsou vhodné pro vaši konfiguraci, takže před jejich nákupem co nejvíce prozkoumejte.
Vylepšete chladič

Četl jsem poměrně dost recenzí o 3mm chladiči dodávaném s tímto adaptérem PCIe. Mnoho z nich tvrdí, že je nedostatečný, a doporučují ho vyměnit (nebo si nechat vyrobit) za alespoň 10mm tlustý. Najdou se i tací, kteří tvrdí, že chladič není potřeba, i když ti se vztahují k instalaci do nativního slotu a ne do slotu PCIe.
Značka prodává 10mm chladič, který tvrdí, že sníží teplotu o 5 až 20 stupňů v závislosti na prostředí. Protože je tak levný, rozhodl jsem se ho koupit a otestovat, i když si nemyslím, že by dokázal teplotu příliš snížit, kromě maximálních teplot při plném výkonu a v nejteplejší části léta.






Na tomto obrázku můžete vidět rozdíl mezi původním a novým. Nad 10 mm a pod 3 mm. Ačkoli perspektiva klame, délka je stejná.

Postup montáže je totožný se sériovým chladičem dodávaným s adaptérem, protože používá stejné kovové a gumové spojovací prvky. Jediný rozdíl je v tom, že tepelná podložka je o něco silnější, místo 1 mm má 2mm podložku.




Namontoval jsem tři gumičky, plus tři, které měl původní, a dvě kovové svorky. Ani hurikán ji nedokáže sundat.


Pro montáž jsem musel přesunout síťovou kartu do horního slotu, protože těch 7 mm rozdílu stačilo na to, aby byla nebezpečně blízko chladiče.
I když to na první pohled vypadá, že je to velmi těsné, ve skutečnosti je tam více než dost místa pro cirkulaci vzduchu.



Teplotní testy ve velmi podobných okolních podmínkách jako ty předchozí dopadly pozitivně.
Věděl jsem, že o moc níž už to nepůjde, ale přesto klesla o jeden stupeň. Při volnoběhu klesla z 26 na 25 stupňů a dál už se nezvýšila.
V testu chodu je také patrné zlepšení.
Abych ho přinutil k větší práci, zkopíroval jsem z disku složku o velikosti 100 GB s tisíci soubory různých velikostí a vložil ji na samotný disk, čímž jsem ho donutil číst a zapisovat současně.

Teplota se po většinu času držela maximálně na 27 stupních a v několika velmi krátkých obdobích na 29.
Když to shrnu, disk má o 3 stupně nižší teplotu než při použití původního 3mm chladiče a o 8 stupňů nižší teplotu než při použití bez chladiče. Pokud je tedy vaše sestava horká, vyplatí se utratit mizerné čtyři eura za tento kus hliníku.
Chladič Glotrends o tloušťce 0,4 palce(10 mm) pro SSD 2280 M.2 PCIe 4.0/3.0 NVMe.
Na Amazonu za 9,99 libera na Temu za 3,98 liber
Optimalizace pro prodloužení životnosti disků SSD
Životnost disků SSD má své datum spotřeby. Ani vy nepropadejte panice. Disk může žít od 10 let až po přežití vaší existence na Zemi v závislosti na tom, jak ho používáte, a můžete ho ještě o něco prodloužit, když se o něj budete trochu starat.
V zásadě je používejte racionálně a nevystavujte je těžké práci, pokud se tomu můžete vyhnout. Stejně tak není vhodné čas od času provádět testy výkonu. Tyto testy jsou sice nezbytné pro získání informací o výkonu, ale disk značně degradují, protože ho zatěžují až na hranici jeho možností.
Pokud chcete optimalizovat svůj disk SSD, abyste se vyhnuli zbytečným zápisům a omezili je a prodloužili jeho životnost, můžete udělat několik věcí.
Pokud si však nechcete příliš komplikovat život, existuje velmi užitečný software SSD Fresh, který tento úkol usnadňuje a také vysvětluje důvody, proč jednotlivá nastavení použít (nebo nepoužít), a jsou vratná jedním kliknutím.

Chcete-li používat SSD Fresh, stačí si stáhnout bezplatnou verzi a ověřit ji pomocí e-mailu, abyste mohli využívat všechny jeho funkce.