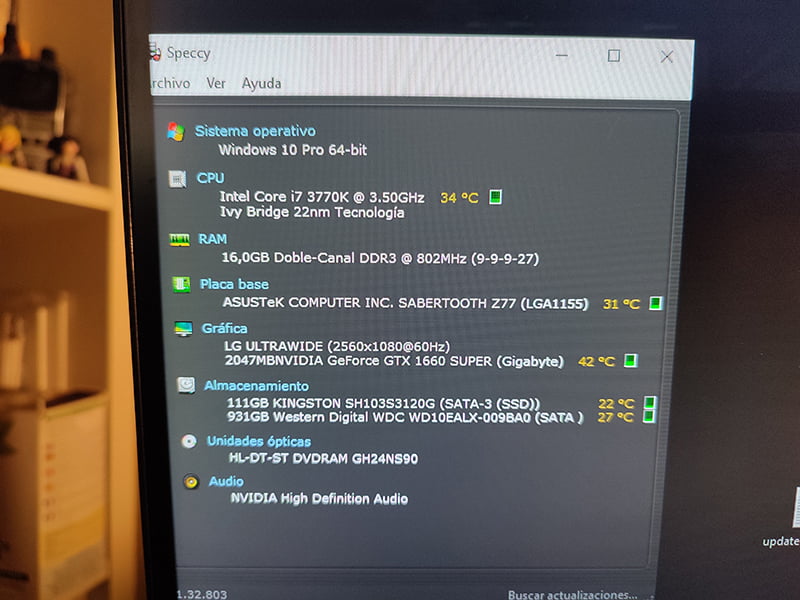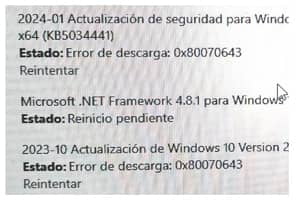Tabla de contenidos
W planie przedłużenia żywotności mojego komputera, który ma już 11 lat i nadal działa dobrze, nie ma zbyt wiele możliwości manewru, z wyjątkiem zmiany płyty głównej i procesora, a zatem także pamięci RAM, co byłoby prawie tak drogie, jak budowa nowego.
Jednym z ostatnich możliwych tanich ulepszeń było dodanie dysku M.2 NVMe, ale płyta nie ma gniazd, ponieważ jest przed rokiem premiery tego typu dysków. Dzisiaj przyjrzymy się dwóm sposobom podłączenia ich w tym przypadku.
Jeśli korzystają już Państwo z 2,5-calowych dysków SSD Sata, nie ma wielu scenariuszy, w których dodanie dysku M.2 lub zamiana jednego z nich na dysk M.2 NVMe do starszej płyty bez gniazd M.2 NVMe przyniesie wiele korzyści.
Co więcej, poprawa nie jest tak zauważalna, jak w przypadku przejścia z mechanicznego dysku twardego na dysk SSD. Uzyskają Państwo szybszy transfer plików, a w przypadku gier bardzo nieznaczne zmniejszenie obciążenia, ale nie wydajności.
Powody, dla których warto to zrobić
Z praktycznego punktu widzenia, poza czystym kaprysem, istnieją dwa główne powody:
1 - Aby uzyskać szybszy transfer dużych plików
Jeśli przenoszą Państwo dużo dużych plików, jest to najbardziej zauważalne, zyskają Państwo czas dzięki zwiększeniu prędkości odczytu i zapisu. W moim przypadku jest to poprawa, ponieważ zwykle gromadzę prawie codziennie pliki graficzne o dużej wadze, a pod koniec tygodnia jest kilka folderów, które następnie trzeba przenieść do archiwum.
2 - Więcej przestrzeni dyskowej za nieco mniejsze pieniądze
Dyski SSD M2 NVMe nie są już drogie, za nieco mniej niż za 500 Gb Sata SSD średniej jakości można teraz kupić 1 TB od dobrej marki.
Wady
Główną wadą korzystania z tego typu dysków jest to, że znacznie się nagrzewają i trzeba zwracać uwagę na ich chłodzenie.
Ich żywotność jest również nieco krótsza, ponieważ ulegają one degradacji, ponieważ mają ograniczony cykl zapisu, który jest mierzony w TBW (Terabajtach Zapisanych) i może się różnić w zależności od rodzaju komórek, a także, oczywiście, jakości komponentów używanych przez każdą markę.
Tak czy inaczej, te szacunkowe wartości wytrzymałości oparte na dziennym zapisie terabajtów z pewnością Państwa uspokoją.
Wybrany dysk NVMe M.2

Dysk M2 wybrany do przetestowania dwóch opcji instalacji na płycie bez gniazda to Crucial P3 1TB PCIe Gen3 model CT1000P3SSD801 (Acronis Edition), który może poruszać się z prędkością do 3500 MB/s.
Wystarczy, plus, jako że był montowany w 2012 roku, mój topowy slot PCIe jest 3.0, więc co najwyżej może ruszyć (z adapterem X4, czyli wykorzystuje 4 pasy) do ~4GB/s, więc nie ma sensu szybszy dysk, bo nie będzie można go wykorzystać.
| Wersja PCIe | Szybkość transferu | Na pas | x1 | x4 | x8 | x16 |
| 1.0 (2003) | 2,5 GT/s | 2 Gbit/s (250 MB/s) | 250 MB/s (2 Gbit/s) | 1 GB/s (8 Gbit/s) | 2 GB/s (16 Gbit/s) | 4 GB/s (32 Gbit/s) |
| 2.0 (2007) | 5 GT/s | 4 Gbit/s (500 MB/s) | 500 MB/s (4 Gbit/s) | 2 GB/s (16 Gbit/s) | 4 GB/s (32 Gbit/s) | 8 GB/s (64 Gbit/s) |
| 3.0 (2010) | 8 Gbit/s | 7,9 Gbit/s (984,6 MB/s) | 985 MB/s | 3,9 GB/s | 7,8 GB/s | 15,8 GB/s (126 Gbit/s) |
| 4.0 (2017) | 16 GT/s | 15,8 Gbit/s (1969,2 MB/s) | 1,9 GB/s | 7,8 GB/s | 15,8 GB/s | 31,5 GB/s (252,1 Gbit/s) |
| 5.0 (2019) | 32 GT/s | 31,6 Gbit/s (3938,4 MB/s) | 3,9 GB/s | 15,8 GB/s | 31,5 GB/s | 63 GB/s (504 Gbit/s) |
| 6.0 (2022) | 64 GT/s | 64 Gbit/s (7877 MB/s) | 7,5 GB/s | 30,2 GB/s | 60,5 GB/s | 126 GB/s 1008 Gbit/s (1008 Gbit/s) |
*Proszę pamiętać, że usunięcie naklejki z dysku unieważnia gwarancję, w moim przypadku zdecydowałem się ją poświęcić z powodu, który zobaczą Państwo poniżej.
Jego normalna cena wynosi około 48 euro, z kilkoma zniżkami dostałem go za niecałe 40, co wcale nie jest złe. To wciąż znacznie poniżej ceny tańszych dysków SSD SATA o mniejszej pojemności.
Opcje
Istnieją dwie możliwości (można zrobić obie jednocześnie, aby użyć dwóch lub więcej dysków). Pierwszą z nich jest użycie zewnętrznej obudowy z kablem USB A i/lub C, a drugą adaptera PCIe.
1- Z zewnętrzną obudową USB Selore z wentylatorem

Najszybsza i najłatwiejsza opcja. Wystarczy umieścić dysk w obudowie, podłączyć ją do portu USB i gotowe. Jest to również najdroższa opcja i ma inne wady. Na początek proszę zapomnieć o używaniu jej do instalacji systemu operacyjnego na M2.
Testowana przeze mnie obudowa USB to Selore M.2 NVME SSD SATA z wentylatorem chłodzącym, która zawiera adapter PCIe NVME USB C 3.2 Gen 2 10 Gb/s (B-Key M) 2242/2260/2280 SSD.
W zestawie znajduje się podkładka termiczna dla dysku, dwie śruby do zabezpieczenia dysków 2242 i 2260 (w przypadku 2280 nie jest potrzebna śruba, ponieważ używana jest plastikowa wypustka) oraz dwa kable, jeden USB Type-C 3.1 i jeden USB 3.0 Type-A.
Obudowę można znaleźć na Amazon za 39,99 €
Otrzymałem i przetestowałem to etui od Selore dzięki programowi Amazon Vine. Wszystkie inne produkty lub części wymagane do instalacji, wymienione w tym artykule, zostały opłacone z mojej własnej kieszeni i zakupione w różnych sklepach.
Na rynku dostępny jest szeroki wybór obudów różnej jakości i w różnych cenach, z chłodzeniem i bez oraz z możliwością umieszczenia dwóch lub więcej dysków. Nie wszystkie sprawdzają się dobrze, a ta wyróżnia się cichym wentylatorem skraplającym i chipsetem kontrolującym temperaturę.
Są to wyniki działające z USB-A 3.0, oczywiście znacznie lepsze przy użyciu USB-C 3.1 lub nowszego.

Testy zostały wykonane za pomocą klasycznych programów CrystalDiskMark i CrystalDiskInfo, które można pobrać z ich strony internetowej.
Nie jest to spektakularna prędkość, ale jak na działanie pod USB 3.0 jest całkiem przyzwoita.
Dla porównania, oto wyniki pozostałych dwóch 2,5-calowych dysków SSD Sata, 500 Gb Samsung EVO (używany w systemie) i 240 Gb Kingston A400, który jest używany jako pamięć masowa, do uruchamiania niektórych programów i okazjonalnie gier.
Temperatura
Producent twierdzi, że temperatura jest o 2,22°C niższa niż w innych obudowach tego typu. Nie mogę tego zweryfikować, ponieważ nie mam żadnych elementów porównawczych, ponieważ nie testowałem innych obudów bez wentylatora. Prawdą jest, że utrzymuje bardzo optymalne i idealne temperatury, aby przedłużyć żywotność dysku. W żadnym momencie pracy bez przerwy nie przekroczyła 40 stopni Celsjusza, a średnia temperatura wynosiła około 35.
Przy niewielkiej aktywności, w spoczynku lub w zawieszeniu, spada znacznie poniżej 30°C, a nawet spada do 25°C, czasami pozostając znacznie chłodniejszym niż dysk SSD SATA używany do systemu operacyjnego.
Wbudowana kontrola temperatury i automatyczne usypianie bardzo dobrze spełniają swoje zadanie.
Instalacja nie może być prostsza. Proszę umieścić dysk w gnieździe i zatrzasnąć go.


Następnie kładziemy na nim podkładkę grzewczą.
To właśnie w tej części procesu wielu zaleca usunięcie naklejki z dysku zamiast umieszczania podkładki termicznej na górze, ponieważ rozprasza ona znacznie lepiej. Nawet producent, w swoich filmach promocyjnych, instaluje go bez naklejki.
Inni twierdzą jednak, że nie jest to już konieczne, ponieważ naklejki na dyskach są przeznaczone do tego celu. W moim przypadku temperatura była niższa bez naklejki. Tak czy inaczej, decyzja należy do Państwa.
To ważne. Jeśli usunie Pan naklejkę producenta, straci Pan gwarancję na płytę.


Proszę ją zamknąć i podłączyć.

Następnie, jeśli nie pojawi się jako dysk, proszę przejść do narzędzia zarządzania dyskami Windows, gdzie najprawdopodobniej znajdzie się jako"Nieprzydzielony" i"Niezainicjowany".

Z tego samego narzędzia można go zainicjować i sformatować w prosty sposób, klikając dysk prawym przyciskiem myszy i wybierając opcję "Zainicjuj dysk".
Ogólnie rzecz biorąc, działa dobrze, jest dobrze wykonany, a jego kabel jest bardzo elastyczny, wysokiej jakości i bardzo podatny na formowanie, co jest doceniane, ale jest bardzo krótki i jeśli masz wieżę na podłodze i nie masz koncentratora na stole (lub na monitorze, jak w moim przypadku), może to być uciążliwe.
2 - Z adapterem PCIe Glotrends model PA09-HS

Ta opcja jest tańsza, ale wymaga podstawowej instalacji, ale jest w zasięgu każdego, kto ma minimalną wiedzę. Jej główną wadą jest to, że trzeba mieć co najmniej jeden wolny port PCIE x4. Istnieje model tej samej marki dla PCIE x1, ale jego wydajność jest ograniczona.
Kolejną wadą jest trudność w instalacji systemu operacyjnego. Zależy to od wieku płyty głównej, adaptera i gniazda PCIe, chociaż producent twierdzi, że na 3.0 można go używać jako dysku rozruchowego (w takim przypadku należy wykonać czystą instalację systemu Windows), więc nie należy wykluczać, że trzeba będzie zadowolić się używaniem go do uruchamiania aplikacji lub gier oraz jako pamięci masowej.
Ten adapter PCI-Express X4 z gniazdem M.2 PCIe odpowiednim dla dysków SSD, AHCI NVMe i PCI-E GEN4 Full Speed, można podłączyć za pomocą linii X4/X8 i X16 i obsługuje 4.0 i 3.0, chociaż można go również zainstalować w gnieździe 2.0 z konsekwentną utratą prędkości. W zestawie znajduje się radiator o grubości 0,12 cala(3 mm) i pasek podkładki termicznej. Posiada wszystko, czego potrzeba do montażu, w tym mały śrubokręt, który jest również namagnesowany, co jest doceniane.
Trzeba bardzo uważać na metalowe klipsy. Producent ostrzega nawet, aby bardzo uważać na punkty lutownicze z tyłu płyty, ponieważ można spowodować zwarcie styków. W oczekiwaniu można zdecydować się na instalację tylko z gumkami i założyć na nie trzy dostarczone gumki.

Instalacja i testowanie
Instalacja jest bardzo prosta, proszę włożyć dysk M2 do adaptera i przymocować go śrubą.
Następnie wystarczy podłączyć go do wolnego gniazda co najmniej X4 i włączyć komputer. To wszystko.
W moim przypadku dysk był już sformatowany i z zapisanymi plikami i wszystko jest w porządku. Jeśli używa Pan nowego dysku, może być konieczne wykonanie kroku opisanego powyżej w wyjaśnieniu dotyczącym obudowy USB, aby system Windows ją rozpoznał, uruchomił i sformatował.
Do pierwszego testu zainstalowałem go bez radiatora, a zatem bez podkładki termicznej, aby porównać temperatury z radiatorem i bez niego.
Pod względem szybkości, idealnie. W gnieździe 3.0 jest zbliżona do maksymalnej, jaką może dać dysk i mnoży przez 6 prędkość zapisu i odczytu dysków SSD Sata i obudowy USB.

Przy temperaturze otoczenia wynoszącej około 15 stopni, dysk utrzymuje się na poziomie 26 stopni w stanie bezczynności i nie przekroczył 36/37 przy aktywności. Chociaż warto również pamiętać, że jest zima, że moja obudowa ma teraz bardzo przyzwoity przepływ powietrza i że dysk jest używany tylko do przechowywania. Rozumiem, że latem prawie na pewno będzie potrzebował radiatora i podkładki termicznej, aby utrzymać go w chłodzie.
Następny test odbędzie się z radiatorem 3 mm i podkładką termiczną. Następny z większym i ostatni, gdy powróci ekstremalne ciepło, aby zaobserwować maksymalne wartości przy wysokiej temperaturze otoczenia.
Z 3 mm radiatorem i podkładką termiczną
Usuwamy plastik z jednej strony i umieszczamy podkładkę centralnie na dysku, aby nie naruszyć obszaru złącza lub obszaru śrub.


Usuwamy drugi plastik ochronny.

Umieszczamy radiator na górze, nadając mu kwadratowy kształt.

Proszę umieścić gumki na miejscu.


I, opcjonalnie, metalowe klipsy, aby upewnić się, że nie spadnie. Proszę pamiętać, że radiator będzie skierowany w dół.

Tak wyglądają metalowe klipsy z przodu i z tyłu.

Jeśli nie ufają Państwo metalowym klipsom i uważają, że Państwa dysk ma zbyt duże lub zbyt bliskie krawędzi spawy, mogą Państwo zdecydować się na założenie samych gumek - producent zapewnia, że wytrzymają one od dwóch do trzech lat, zanim się poddadzą lub pękną.
Teraz pozostaje już tylko włożyć dysk z powrotem do adaptera i umieścić go w slocie PCIe.



Temperatury w stanie spoczynku i przy ciągłej aktywności zapisu (kopiowanie folderu 200 Gb z setkami tysięcy dużych i małych plików) są jednoznaczne. Maksymalna spada o około 9 stopni.
Z radiatorem 3 mm temperatura nie wzrasta powyżej 30 stopni przy aktywności, a w spoczynku spada i utrzymuje się na poziomie 26 stopni.

Warto zapłacić nieco mniej niż 9 euro za adapter, ponieważ daje on bardzo dobre wyniki, jest bardziej stabilny niż obudowa USB i pozwala na lepszą wydajność dysku.
Jedyną rzeczą, którą uważam za złą w adapterze, jest to, że ma czerwone światło robocze, które jest zawsze włączone. Zwykle kojarzymy czerwony kolor światła z czymś, co jest nie tak. Byłoby o wiele mniej "skandaliczne" z małym zielonym światłem.
Można go znaleźć na Amazon za 15,99 € i na Aliexpress za 8,93 € (cena się zmienia)
Istnieje wiele innych adapterów tego typu w śmiesznie niskich cenach i znacznie droższych dla wielu dysków, aby działały w RAID, chociaż nie wszystkie z nich działają dobrze lub w pełni spełniają reklamowane specyfikacje lub nie są odpowiednie dla Państwa konfiguracji, więc proszę zrobić jak najwięcej badań przed ich zakupem.
Modernizacja radiatora

Czytałem sporo opinii na temat 3 mm radiatora dołączonego do tego adaptera PCIe. Wielu z nich twierdzi, że jest on niewystarczający i zaleca jego wymianę (lub wykonanie nowego) na taki o grubości co najmniej 10 mm. Są też tacy, którzy twierdzą, że radiator nie jest potrzebny, choć ci ostatni odnoszą się do instalacji w slocie natywnym, a nie w slocie PCIe.
Marka sprzedaje radiator o grubości 10 mm, który twierdzi, że obniża temperaturę od 5 do 20 stopni, w zależności od środowiska. Ponieważ jest tak tani, zdecydowałem się go kupić, aby go przetestować, chociaż nie sądzę, aby mógł znacznie obniżyć temperaturę, z wyjątkiem maksymalnych temperatur, gdy jest w pełni obciążony i w najgorętszej części lata.






Na tym zdjęciu widać różnicę między oryginalnym a nowym. Powyżej 10 mm i poniżej 3 mm. Chociaż perspektywa jest myląca, jest tej samej długości.

Proces montażu jest identyczny jak w przypadku standardowego radiatora dostarczanego z adapterem, ponieważ wykorzystuje te same metalowe i gumowe elementy mocujące. Jedyną różnicą jest to, że podkładka termiczna jest nieco grubsza, zamiast 1 mm ma podkładkę 2 mm.




Zamontowałem trzy gumki, plus trzy, które miał oryginał i dwa metalowe klipsy. Nawet huragan nie jest w stanie jej zdjąć.


Aby ją zamontować musiałem przesunąć kartę sieciową do górnego slotu, ponieważ te 7 mm różnicy wystarczyło, aby znalazła się niebezpiecznie blisko radiatora.
Choć na pierwszy rzut oka wydaje się, że jest bardzo ciasno, w rzeczywistości jest więcej niż wystarczająco miejsca na cyrkulację powietrza.



Testy temperatury, w bardzo podobnych warunkach otoczenia jak poprzednie, wypadły pozytywnie.
Wiedziałem, że nie może spaść dużo niżej, ale i tak spadła o jeden stopień. Na biegu jałowym spadła z 26 do 25 stopni i stamtąd już nie wzrosła.
W teście biegowym również jest zauważalna poprawa.
Aby zmusić go do cięższej pracy, skopiowałem folder o pojemności 100 GB z tysiącami plików o różnych rozmiarach z dysku, aby wkleić go na sam dysk, zmuszając go w ten sposób do odczytu i zapisu w tym samym czasie.

Temperatura przez większość czasu utrzymywała się na maksymalnym poziomie 27 stopni, a w kilku bardzo krótkich okresach na poziomie 29 stopni.
Podsumowując, temperatura dysku spadła o 3 stopnie w porównaniu do oryginalnego radiatora 3 mm i o około 8 stopni w porównaniu do używania go bez radiatora. Tak więc, jeśli Państwa platforma jest gorąca, warto wydać marne cztery euro na ten kawałek aluminium.
Radiator Glotrends o grubości 0,4 cala(10 mm) dla dysków SSD 2280 M.2 PCIe 4.0/3.0 NVMe.
Na Amazon za 9,99funtów, a na Temu za 3,98 funtów
Optymalizacje wydłużające żywotność dysków SSD
Żywotność dysków SSD ma swoją datę ważności. Proszę też nie panikować. W zależności od sposobu użytkowania, dysk może żyć od 10 lat do końca życia na Ziemi, a można go nieco wydłużyć, dbając o niego.
Zasadniczo, proszę po prostu używać ich racjonalnie i nie narażać ich na ciężką pracę, jeśli można tego uniknąć. Nie zaleca się również przeprowadzania testów wydajności co jakiś czas. Testy te, choć niezbędne do uzyskania informacji o wydajności, znacznie degradują dysk, ponieważ obciążają go do granic możliwości.
Jeśli chcą Państwo zoptymalizować swój dysk SSD, aby uniknąć niepotrzebnych zapisów i wydłużyć jego żywotność, można zrobić kilka rzeczy.
Jeśli jednak nie chcą Państwo zbytnio komplikować sobie życia, istnieje bardzo przydatne oprogramowanie o nazwie SSD Fresh, które ułatwia to zadanie, a także wyjaśnia powody zastosowania (lub nie) każdego z ustawień i są one odwracalne za pomocą jednego kliknięcia.

Aby korzystać z SSD Fresh, wystarczy pobrać bezpłatną wersję i zweryfikować ją za pomocą wiadomości e-mail, aby móc korzystać ze wszystkich jego funkcji.