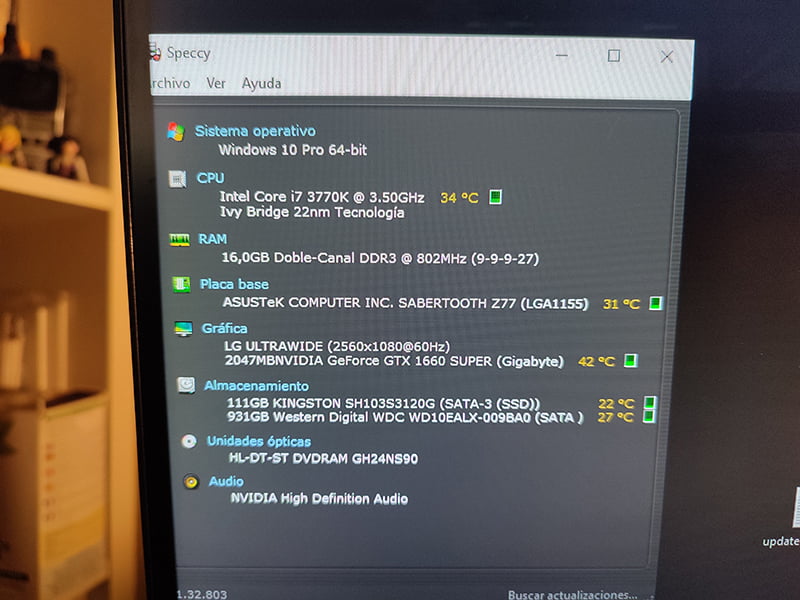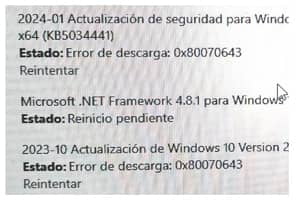Tabla de contenidos
I planen för att förlänga livslängden på min dator, som redan är 11 år gammal och fortfarande fungerar bra, finns det lite manöverutrymme förutom att byta moderkort och processor och därmed också RAM, vilket skulle vara nästan lika dyrt som att bygga en ny.
En av de sista möjliga billiga förbättringarna var att lägga till en M.2 NVMe-disk, men kortet har inga kortplatser eftersom det är före lanseringsåret för den här typen av enheter. Idag ska vi titta på två sätt att ansluta dem i det här fallet.
Om du redan använder 2,5-tums Sata SSD-enheter finns det inte många scenarier där det skulle ge någon större fördel att lägga till en M.2, eller byta ut en av dem mot en M.2 NVMe-enhet, till ett äldre kort utan M.2 NVMe-kortplatser.
Dessutom är förbättringen inte alls lika märkbar som när man byter från en mekanisk hårddisk till en SSD. Du får snabbare filöverföringshastigheter och när det gäller spel en mycket liten minskning av laddningen, men inte i prestanda.
Skäl för att göra det
För praktiska ändamål, utöver rena infall, finns det två huvudskäl:
1 - För att få snabbare överföringshastigheter för stora filer
Om du flyttar många stora filer är det där det märks mest, du kommer att vinna tid tack vare ökningen av läs- och skrivhastigheten. I mitt fall är det en förbättring eftersom jag brukar samla på mig nästan varje dag bildfiler av bra vikt och i slutet av veckan blir det flera mappar som då måste flyttas till arkivet.
2 - Mer lagringsutrymme för lite mindre pengar
M2 NVMe SSD-enheter är inte längre dyra, för lite mindre än vad du betalar för en 500 Gb Sata SSD av genomsnittlig kvalitet kan du nu köpa en 1Tb från ett bra varumärke.
Nackdelar
De största nackdelarna med att använda denna typ av disk är att de blir mycket varmare och du måste vara uppmärksam på deras kylning.
Deras livslängd är också något kortare eftersom de försämras eftersom de har en begränsad skrivcykel, som mäts med TBW (Terabytes Written) och kan variera beroende på vilken typ av celler de har, liksom, uppenbarligen, kvaliteten på de komponenter som används av varje märke.
Hur som helst, dessa uppskattade uthållighetssiffror baserade på dagliga terabyte-skrivningar kommer säkert att lugna dig.
Valet av NVMe M.2-enhet

M2-disken som valdes för att testa de två installationsalternativen på ett kort utan kortplats är en Crucial P3 1TB PCIe Gen3-modell CT1000P3SSD801 (Acronis Edition) som kan flytta upp till 3500 MB/s.
Tillräckligt, plus, eftersom den monterades 2012, är min övre PCIe-kortplats 3.0 så som mest kan den gå (med X4-adaptern, dvs. den använder 4 banor) till ~4GB/s, så det är ingen mening med en snabbare enhet eftersom du inte kommer att kunna dra nytta av den.
| Version PCIe | Överföringshastighet | Per bana | x1 | x4 | x8 | x16 |
| 1.0 (2003) | 2,5 GT/s | 2 Gbit/s (250 MB/s) | 250 MB/s (2 Gbit/s) | 1 GB/s (8 Gbit/s) | 2 GB/s (16 Gbit/s) | 4 GB/s (32 Gbit/s) |
| 2.0 (2007) | 5 GT/s | 4 Gbit/s (500 MB/s) | 500 MB/s (4 Gbit/s) | 2 GB/s (16 Gbit/s) | 4 GB/s (32 Gbit/s) | 8 GB/s (64 Gbit/s) |
| 3.0 (2010) | 8 Gbit/s | 7,9 Gbit/s (984,6 MB/s) | 985 MB/s | 3,9 GB/s | 7,8 GB/s | 15,8 GB/s (126 Gbit/s) |
| 4.0 (2017) | 16 GT/s | 15,8 Gbit/s (1969,2 MB/s) | 1,9 GB/s | 7,8 GB/s | 15,8 GB/s | 31,5 GB/s (252,1 Gbit/s) |
| 5.0 (2019) | 32 GT/s | 31,6 Gbit/s (3938,4 MB/s) | 3,9 GB/s | 15,8 GB/s | 31,5 GB/s | 63 GB/s (504 Gbit/s) |
| 6.0 (2022) | 64 GT/s | 64 Gbit/s (7877 MB/s) | 7,5 GB/s | 30,2 GB/s | 60,5 GB/s | 126 GB/s1008 Gbit/s (1008 Gbit/s) |
*Kom ihåg att om du tar bort klistermärket från enheten upphör garantin, i mitt fall bestämde jag mig för att offra det av en anledning som du kommer att se nedan.
Dess normalpris är runt 48€, med ett par rabatter fick jag den för strax under 40, vilket inte är dåligt alls. Det är fortfarande långt under priset för billigare SATA SSD-enheter med lägre kapacitet.
Alternativ
Det finns två möjligheter (du kan göra båda samtidigt för att använda två eller flera enheter). Det första är att använda ett externt kabinett med en USB A och/eller C-kabel och det andra en PCIe-adapter.
1- Med externt USB Selore-kabinett med fläkt

Det snabbaste och enklaste alternativet. Lägg bara enheten i ett kabinett, anslut det till en USB-port och kör igång. Det är också det dyraste alternativet och har andra nackdelar. Till att börja med kan du glömma att använda det för att installera operativsystemet på M2.
USB-kabinettet jag testade är ett Selore M.2 NVME SSD SATA med kylfläkt som innehåller en 10Gbps PCIe NVME USB C 3.2 Gen 2 PCIe M-Key (B-Key M) 2242/2260/2280 SSD-adapter.
Den innehåller en termisk pad för din enhet, två skruvar för att säkra 2242- och 2260-enheterna (för 2280 behövs ingen skruv eftersom en plastflik används) och två kablar, en USB Type-C 3.1 och en USB 3.0 Type-A.
Du hittar detta fodral på Amazon för 39,99€
Jag kunde ta emot och testa detta fodral från Selore tack vare Amazon Vine-programmet. Alla andra produkter, eller delar som krävs för installation, som listas i den här artikeln betalades ur min egen ficka och köptes från olika butiker.
Det finns ett brett utbud av chassin av olika kvalitet och pris, med eller utan kylning och med möjlighet att rymma två eller flera diskar. Det är inte alla som fungerar bra och den här sticker ut för sin tysta kondensationsfläkt och temperaturkontrollchipset.
Detta är resultaten med USB-A 3.0, självklart mycket bättre med USB-C 3.1 eller högre.

Testerna har gjorts med de klassiska CrystalDiskMark och CrystalDiskInfo som kan laddas ner från deras webbplats.
Det är inte en spektakulär hastighet, men för att köra under USB 3.0 är det ganska anständigt.
Som jämförelse är detta resultaten från de andra två 2,5" Sata SSD-enheterna, en 500 Gb Samsung EVO (används för systemet) och en 240 Gb Kingston A400 som används som lagring, för att köra vissa program och, ibland, ett spel.
Temperatur
Tillverkaren hävdar en temperatur som är 2.22°C lägre än andra chassin av denna typ. Jag kan inte verifiera detta eftersom jag inte har några jämförelseelement eftersom jag inte har testat andra fläktlösa chassin. Det är sant att det upprätthåller mycket optimala och idealiska temperaturer för att förlänga diskens livslängd. Vid inget tillfälle har den någonsin överskridit 40 grader Celsius och arbetat utan paus och medeltemperaturen har varit cirka 35.
Vid låg aktivitet, vila eller upphängning sjunker den långt under 30°C och till och med ner till 25°C, ibland mycket svalare än den sata SSD som används för operativsystemet.
Dess inbyggda temperaturkontroll och autosömn gör sitt jobb mycket bra.
Installationen kunde inte vara enklare. Du placerar enheten i facket och snäpper fast den.


Sedan placerar du värmekudden ovanpå den.
Det är i denna del av processen som många rekommenderar att man tar bort klistermärket från skivan istället för att placera värmeplattan ovanpå eftersom den sprider mycket bättre. Till och med tillverkaren, i sina reklamvideor, installerar den utan klistermärket.
Andra hävdar dock att det inte längre är nödvändigt eftersom klistermärkena på skivorna är utformade för den användningen. I mitt fall var temperaturen lägre utan klistermärket. Hur som helst är beslutet ditt.
Det är viktigt. Om du tar bort tillverkarens klistermärke förlorar du skivans garanti.


Stäng den och anslut den.

Om den därefter inte visas som en hårddisk kan du gå till Windows diskhanteringsverktyg där du troligen hittar den som"Oallokerad" och"Oinitialiserad".

Från samma verktyg kan du initiera och formatera den på ett enkelt sätt genom att högerklicka på enheten och välja "Initialisera disk".
I allmänhet fungerar den bra, den är välgjord och dess kabel är mycket flexibel, av hög kvalitet och mycket formbar, vilket uppskattas, men den är mycket kort och om du har tornet på golvet och du inte har en hubb på bordet (eller på bildskärmen som i mitt fall) kan det vara ett besvär.
2 -Med Glotrends PCIe-adapter modell PA09-HS

Detta alternativ är billigare, men kräver grundläggande installation, men är inom räckhåll för alla med minimal kunskap. Dess största nackdel är att du måste ha minst en gratis PCIE x4-port. Det finns en modell från samma märke för PCIE x1, men prestandan är begränsad.
En annan nackdel är svårigheten att installera ett operativsystem. Detta beror på hur gammalt ditt moderkort är, adaptern och PCIe-kortplatsen, även om tillverkaren hävdar att på en 3.0 kan den användas som en startdisk (i vilket fall du måste göra en ren installation av Windows) så uteslut inte möjligheten att du måste nöja dig med att använda den för att köra applikationer eller spel och som lagring.
Denna PCI-Express X4-adapter med ett M.2 PCIe-uttag som passar SSD-enheter, AHCI NVMe och PCI-E GEN4 Full Speed, kan anslutas med X4/X8- och X16-banor och stöder 4.0 och 3.0 även om den också kan installeras i 2.0-kortplatser med en följdförlust av hastighet. Den innehåller en 0,12 tum tjock(3 mm) kylfläns och en termisk padremsa. Det finns allt du behöver för montering, inklusive en liten skruvmejsel som också är magnetiserad, vilket är uppskattat.
Man måste vara mycket försiktig med metallklämmorna. Tillverkaren varnar dig till och med för att vara mycket försiktig med lödpunkterna på baksidan av skivan eftersom du kan orsaka en kortslutning. I väntan på detta kan du välja att installera den med bara gummibanden och sätta de tre medföljande gummibanden på den.

Installation och testning
Installationen är mycket enkel, du sätter in M2-skivan i adaptern och fixerar den med dess skruv.
Sedan är det bara att plugga in den i den slot du har ledig som är minst X4 och slå på datorn. Det är allt som behövs.
I mitt fall var skivan redan formaterad och med filer sparade och allt är bra. Om du använder en ny disk kan du behöva följa det steg som beskrivs ovan i förklaringen av USB-kabinettet för att Windows ska känna igen och starta den och formatera den.
För det första testet installerade jag den utan kylfläns och därför utan värmeplattan för att jämföra temperaturer med och utan kylfläns.
När det gäller hastighet, perfekt. I 3.0-platsen är det nära det maximala som disken kan ge och multiplicerar med 6 skriv- och läshastigheten för Sata SSD-diskar och USB-höljet.

Med en omgivningstemperatur på cirka 15 grader håller sig disken på 26 grader i viloläge och har inte gått över 36/37 med aktivitet. Även om det också är värt att komma ihåg att det är vinter, att mitt chassi nu har mycket respektabelt luftflöde och att enheten endast används för lagring. Jag förstår att på sommaren kommer den nästan säkert att behöva kylfläns och termisk pad för att hålla den sval.
Nästa test kommer att vara med 3mm heatsink och thermal pad. Nästa med en större och det sista när den extrema värmen återvänder för att observera de maximala värdena med en hög omgivningstemperatur.
Med 3mm kylfläns och värmeplatta
Vi tar bort plasten från ena sidan och placerar kudden centrerad på skivan så att den inte tränger in i kontaktområdet eller skruvområdet.


Ta bort den andra skyddsplasten.

Placera kylflänsen ovanpå så att den blir fyrkantig.

Sätt elastiken på plats.


Och eventuellt metallklämmorna för att säkerställa att den inte lossnar. Tänk på att kylflänsen kommer att vara vänd nedåt.

Så här ser metallklämmorna ut på fram- och baksidan.

Om du inte litar på metallklämmorna och du tror att din disk har svetsar som är för stora eller för nära kanterna, kan du välja att bara sätta gummiband, tillverkaren försäkrar att de kan hålla mellan två och tre år innan de ger vika eller går sönder.
Allt som återstår att göra nu är att sätta tillbaka enheten i adaptern och återföra den till sin PCIe-kortplats.



Temperaturerna i viloläge och vid kontinuerlig skrivaktivitet (kopiering av en 200 Gb mapp med hundratusentals stora och små filer) är entydiga. Den maximala temperaturen sjunker med ca 9 grader.
Med 3mm kylfläns stiger temperaturen inte över 30 grader med aktivitet och vid vil oläge sjunker den och stannar på 26 grader.

Det är värt att betala lite mindre än 9 euro för adaptern eftersom den ger mycket bra resultat, är mer stabil än USB-fodralet och möjliggör bättre enhetsprestanda.
Det enda jag tycker är fel med adaptern är att den har en röd driftlampa som alltid är tänd. Normalt förknippar vi den röda färgen på en lampa med att något är fel. Det hade varit mycket mindre "skandalöst" med en liten grön lampa.
Du hittar den på Amazon för 15,99€och på Aliexpress för 8,93€ (priset varierar)
Det finns många andra adaptrar av den här typen till löjligt låga priser och mycket dyrare för flera enheter för att få dem att fungera i RAID, även om inte alla fungerar bra eller helt uppfyller sina annonserade specifikationer eller inte är lämpliga för din installation, så gör så mycket forskning som du kan innan du köper dem.
Uppgradera kylflänsen

Jag har läst en hel del recensioner om den 3 mm kylfläns som medföljer denna PCIe-adapter. Många av dem hävdar att den är för liten och rekommenderar att man ersätter den (eller får en tillverkad) med en som är minst 10 mm tjock. Det finns också de som hävdar att ingen kylfläns behövs, även om de senare hänvisar till installation i en native slot och inte i en PCIe slot.
Varumärket säljer en 10mm kylfläns som påstår sig sänka temperaturen med mellan 5 och 20 grader, beroende på miljön. Eftersom den är så billig bestämde jag mig för att köpa en för att testa den, även om jag inte tror att den kan sänka temperaturen mycket, förutom i maximala temperaturer när den är på full kapacitet och under den hetaste delen av sommaren.






På den här bilden kan du se skillnaden mellan den ursprungliga och den nya. Ovanför 10 mm och under 3 mm. Även om perspektivet bedrar så är det samma längd.

Monteringsprocessen är identisk med den vanliga kylflänsen som medföljer adaptern eftersom den använder samma metall- och gummifästen. Den enda skillnaden är att värmeplattan är något tjockare, istället för 1 mm har den en 2 mm platta.




Jag har monterat de tre gummibanden, plus de tre som originalet hade och de två metallklämmorna. Inte ens en orkan kan ta bort den.


För att montera den var jag tvungen att flytta nätverkskortet till den översta platsen eftersom de 7 mm skillnad var tillräckligt för att det skulle vara farligt nära kylflänsen.
Även om det vid första anblicken ser ut som att det är väldigt trångt, finns det i verkligheten mer än tillräckligt med utrymme för luft att cirkulera.



Temperaturtesterna, i mycket liknande omgivningsförhållanden som de tidigare, är positiva.
Jag visste att den inte kunde gå mycket lägre, men den sjönk ändå med en grad. På tomgång har den gått från 26 till 25 grader och den har inte gått upp därifrån.
I körtestet är det också en märkbar förbättring.
För att få den att arbeta hårdare kopierade jag en 100 GB mapp med tusentals filer i olika storlekar från disken för att klistra in den på själva disken, vilket tvingade den att läsa och skriva samtidigt.

Temperaturen har legat på max 27 grader större delen av tiden och under ett par mycket korta perioder på 29.
För att sammanfatta, disken är nere 3 grader från den ursprungliga 3mm kylflänsen och cirka 8 grader från att använda den utan kylfläns. Så om din rigg är varm är det väl värt att spendera de ynka fyra euro för denna bit aluminium.
Glotrends 0,4 tum tjock(10 mm) kylfläns för 2280 M.2 PCIe 4.0/3.0 NVMe SSD-enheter.
På Amazon för £9,99och på Temu för £3,98
Optimeringar för att förlänga livslängden på dina SSD-enheter
SSD-enheters livslängd har ett utgångsdatum. Få inte panik heller. En disk kan leva från 10 år till att överleva din existens på jorden beroende på hur du använder den och du kan förlänga den lite mer genom att ta hand om den lite.
I grund och botten ska du bara använda dem rationellt och inte utsätta dem för hårt arbete om du kan undvika det. Det är inte heller tillrådligt att köra prestandatester då och då. Även om dessa tester är nödvändiga för att få information om prestanda, försämrar de enheten avsevärt eftersom de stressar den till dess gränser.
Om du vill optimera din SSD för att undvika och minska onödiga skrivningar och förlänga dess livslängd finns det flera saker du kan göra.
Men om du inte vill komplicera ditt liv för mycket finns det en mycket användbar programvara som heter SSD Fresh som gör den här uppgiften enklare och också förklarar skälen till att tillämpa (eller inte) var och en av inställningarna och de är reversibla med ett klick.

För att använda SSD Fresh behöver du bara ladda ner gratisversionen och verifiera den med ett e-postmeddelande för att kunna använda alla dess funktioner.