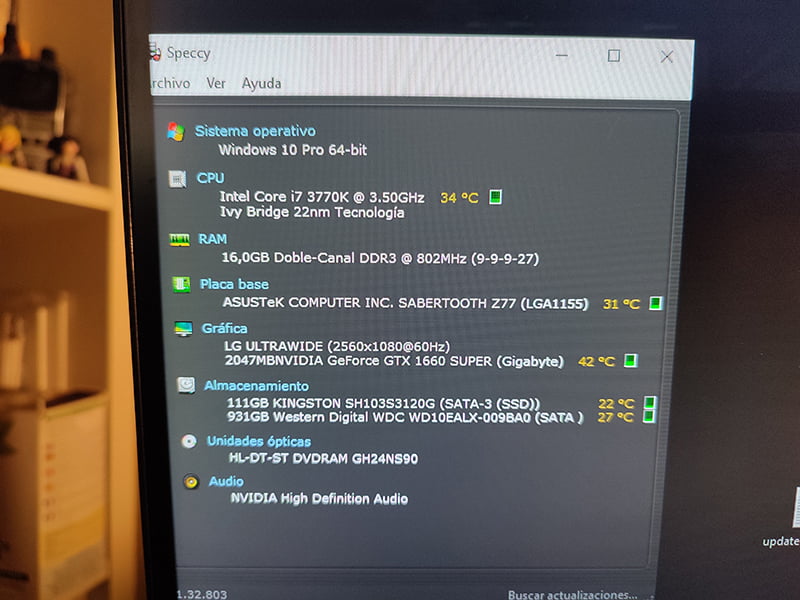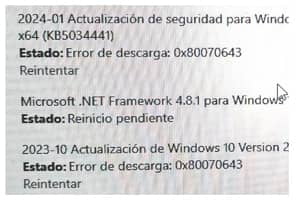Tabla de contenidos
Dalam rencana untuk memperpanjang usia PC saya, yang sudah berusia 11 tahun dan masih berkinerja baik, tidak banyak ruang untuk bermanuver kecuali mengganti motherboard dan prosesor, dan juga RAM, yang hampir sama mahalnya dengan membuat yang baru.
Salah satu peningkatan murah yang mungkin dilakukan adalah menambahkan disk M.2 NVMe, tetapi board tidak memiliki slot seperti sebelum tahun peluncuran drive jenis ini. Hari ini kita akan melihat dua cara untuk menghubungkannya dalam kasus ini.
Jika Anda sudah menggunakan SSD Sata 2,5 inci, tidak banyak skenario di mana menambahkan M.2, atau menukar salah satunya dengan drive M.2 NVMe, ke board yang lebih tua tanpa slot M.2 NVMe akan memberikan banyak keuntungan.
Selain itu, peningkatannya tidak terlalu mencolok seperti saat beralih dari HDD mekanis ke SSD. Anda akan mendapatkan kecepatan transfer file yang lebih cepat dan dalam hal game, hanya sedikit pengurangan dalam hal pemuatan, tetapi tidak dalam hal performa.
Alasan untuk melakukannya
Untuk tujuan praktis, di luar keinginan murni, ada dua alasan utama:
1 -Untuk mendapatkan kecepatan transfer yang lebih cepat untuk file berukuran besar
Jika Anda memindahkan banyak file besar, maka, hal ini paling kentara, dan Anda akan menghemat waktu berkat peningkatan kecepatan baca dan tulis. Dalam kasus saya, ini merupakan suatu kemajuan, karena saya biasanya menumpuk hampir setiap hari file gambar dengan bobot yang cukup berat, dan di akhir minggu ada beberapa folder yang kemudian harus dipindahkan ke arsip.
2 - Memiliki lebih banyak ruang penyimpanan dengan harga yang lebih murah
SSD M2 NVMe tidak lagi mahal, dengan harga yang lebih murah dari yang Anda bayarkan untuk SSD Sata 500 Gb dengan kualitas rata-rata, Anda sekarang dapat membeli 1Tb dari merek yang bagus.
Kekurangan
Kerugian utama menggunakan disk jenis ini adalah mereka menjadi lebih panas dan Anda harus memperhatikan pendinginannya.
Masa pakainya juga agak lebih pendek karena mereka mengalami degradasi karena memiliki siklus penulisan yang terbatas, yang diukur dengan TBW (Terabyte Written) dan dapat bervariasi tergantung pada jenis sel yang dimilikinya, serta, tentu saja, kualitas komponen yang digunakan oleh masing-masing merek.
Meskipun demikian, angka perkiraan daya tahan yang didasarkan pada penulisan terabyte harian ini pasti akan meyakinkan Anda.
Drive NVMe M.2 pilihan

Disk M2 yang dipilih untuk menguji dua opsi pemasangan pada papan tanpa slot adalah Crucial P3 1TB PCIe Gen3 model CT1000P3SSD801 (Acronis Edition) yang dapat bergerak hingga 3500MB/detik.
Cukup memadai, ditambah lagi, karena dipasang pada tahun 2012, slot PCIe teratas saya adalah 3.0, jadi, paling tinggi bisa mencapai ~4GB/s (dengan adaptor X4, yaitu menggunakan 4 jalur), jadi tidak ada gunanya memasang drive yang lebih cepat karena Anda tidak akan dapat memanfaatkannya.
| Versi PCIe | Kecepatan transfer | Per jalur | x1 | x4 | x8 | x16 |
| 1.0 (2003) | 2,5 GT/s | 2 Gbit/s (250 MB/s) | 250 MB/s (2 Gbit/s) | 1 GB/detik (8 Gbit/detik) | 2 GB/s (16 Gbit/s) | 4 GB/detik (32 Gbit/detik) |
| 2.0 (2007) | 5 GT/s | 4 Gbit/s (500 MB/s) | 500 MB/s (4 Gbit/s) | 2 GB/s (16 Gbit/s) | 4 GB/s (32 Gbit/s) | 8 GB/s (64 Gbit/s) |
| 3.0 (2010) | 8 Gbit/s | 7,9 Gbit/detik (984,6 MB/detik) | 985 MB/s | 3,9 GB/s | 7,8 GB/s | 15,8 GB/s (126 Gbit/s) |
| 4.0 (2017) | 16 GT/s | 15,8 Gbit/detik (1969,2 MB/detik) | 1,9 GB/s | 7,8 GB/s | 15,8 GB/s | 31,5 GB/s (252,1 Gbit/s) |
| 5.0 (2019) | 32 GT/s | 31,6 Gbit/detik (3938,4 MB/detik) | 3,9 GB/s | 15,8 GB/s | 31,5 GB/s | 63 GB/s (504 Gbit/s) |
| 6.0 (2022) | 64 GT/s | 64 Gbit/s (7877 MB/s) | 7,5 GB/s | 30,2 GB/s | 60,5 GB/s | 126 GB/s1008 Gbit/s (1008 Gbit/s) |
*Ingatlah bahwa melepas stiker dari drive akan membatalkan garansi, dalam kasus saya, saya memutuskan untuk mengorbankannya demi alasan yang akan Anda lihat di bawah ini.
Harga normalnya adalah sekitar 48€, dengan beberapa diskon saya mendapatkannya dengan harga di bawah 40€, yang sama sekali tidak buruk. Harganya masih jauh di bawah harga SSD SATA yang lebih murah dan berkapasitas lebih rendah.
Pilihan
Ada dua kemungkinan (Anda bisa melakukan keduanya secara bersamaan untuk menggunakan dua drive atau lebih). Yang pertama adalah menggunakan enclosure eksternal dengan kabel USB A dan/atau C dan yang lainnya menggunakan adaptor PCIe.
1- Dengan penutup USB Selore eksternal dengan kipas

Opsi tercepat dan termudah. Cukup letakkan drive di dalam enklosur, colokkan ke port USB dan Anda bisa langsung menggunakannya. Ini juga merupakan opsi yang paling mahal dan memiliki kekurangan lainnya. Sebagai permulaan, lupakan untuk menggunakannya untuk menginstal sistem operasi pada M2.
Casing USB yang saya uji adalah Selore M.2 NVME SSD SATA dengan kipas pendingin yang berisi adaptor SSD PCIe NVME USB C 3.2 Gen 2 PCIe M-Key (B-Key M) 2242/2260/2280.
Casing ini dilengkapi dengan thermal pad untuk drive Anda, dua sekrup untuk mengencangkan drive 2242 dan 2260 (untuk 2280 tidak diperlukan sekrup karena menggunakan tab plastik) dan dua kabel, satu USB Type-C 3.1 dan satu USB 3.0 Type-A.
Anda dapat menemukan casing ini di Amazon dengan harga 39,99 €
Saya dapat menerima dan menguji casing ini dari Selore berkat program Amazon Vine. Semua produk lain, atau suku cadang yang diperlukan untuk pemasangan, yang tercantum dalam artikel ini dibayar dengan uang saya sendiri dan dibeli dari berbagai toko.
Terdapat berbagai macam casing dengan kualitas dan harga yang berbeda, dengan atau tanpa pendingin, serta dapat menampung dua disk atau lebih. Tidak semuanya berfungsi dengan baik dan yang satu ini menonjol karena kipas kondensasi yang tidak berisik dan chipset pengatur suhu.
Ini adalah hasil yang berjalan dengan USB-A 3.0, jelas jauh lebih baik menggunakan USB-C 3.1 atau lebih tinggi.

Pengujian telah dilakukan dengan CrystalDiskMark dan CrystalDiskInfo klasik yang dapat diunduh dari situs web mereka.
Kecepatannya memang tidak spektakuler, tetapi untuk berjalan di bawah USB 3.0, kecepatannya cukup baik.
Sebagai perbandingan, berikut ini adalah hasil dari dua SSD Sata 2,5 inci lainnya, Samsung EVO 500 Gb (digunakan untuk sistem) dan Kingston A400 240 Gb yang digunakan sebagai media penyimpanan, untuk menjalankan program-program tertentu, dan sesekali untuk bermain game.
Suhu
Produsen mengklaim suhu 2,22°C lebih rendah dari casing lain dari jenis ini. Saya tidak dapat memverifikasi hal ini karena saya tidak memiliki elemen pembanding karena saya belum menguji casing tanpa kipas lainnya. Memang benar bahwa casing ini mampu menjaga temperatur yang sangat optimal dan ideal untuk memperpanjang usia pakai harddisk. Tidak pernah melebihi 40 derajat Celcius yang bekerja tanpa jeda dan suhu rata-rata sekitar 35 derajat Celcius.
Dengan sedikit aktivitas, saat diam atau dalam suspensi, suhu turun jauh di bawah 30°C dan bahkan turun hingga 25°C, terkadang jauh lebih dingin daripada SSD sata yang digunakan untuk sistem operasi.
Kontrol suhu on-chip dan tidur otomatisnya bekerja dengan sangat baik.
Pemasangannya pun sangat mudah. Anda menempatkan drive di dalam slot dan memasangnya.


Kemudian Anda meletakkan bantal pemanas di atasnya.
Pada bagian proses inilah banyak yang menyarankan untuk melepas stiker dari cakram alih-alih meletakkan bantalan termal di atasnya karena akan menghilang dengan lebih baik. Bahkan produsen, dalam video promosi mereka, memasangnya tanpa stiker.
Namun, ada juga yang menyatakan bahwa hal itu tidak lagi diperlukan karena stiker pada cakram didesain untuk penggunaan tersebut. Dalam kasus saya, suhu lebih rendah tanpa stiker. Apa pun itu, keputusan ada di tangan Anda.
Ini penting. Jika Anda melepas stiker pabrikan, Anda akan kehilangan garansi disk.


Tutup dan tancapkan.

Setelah itu, jika tidak muncul sebagai disk drive, buka saja alat manajemen disk Windows di mana kemungkinan besar Anda akan menemukannya sebagai"Tidak Terisi" dan "TidakDiinisialisasi".

Dari alat yang sama, Anda dapat menginisialisasi dan memformatnya dengan cara yang sederhana dengan mengklik kanan pada drive dan memilih "Inisialisasi disk".
Secara umum ini berfungsi dengan baik, dibuat dengan baik dan kabelnya sangat fleksibel, berkualitas tinggi dan sangat mudah dibentuk, yang dihargai, tetapi sangat pendek dan jika Anda memiliki menara di lantai dan Anda tidak memiliki hub di atas meja (atau di monitor seperti dalam kasus saya), ini bisa mengganggu.
2 -Dengan adaptor Glotrends PCIe model PA09-HS

Opsi ini lebih murah, tetapi membutuhkan instalasi dasar, tetapi dapat dijangkau oleh siapa saja yang memiliki pengetahuan minimal. Kelemahan utamanya adalah Anda harus memiliki setidaknya satu port PCIE x4 gratis. Ada model dari merek yang sama untuk PCIE x1, tetapi kinerjanya terbatas.
Kekurangan lainnya adalah kesulitan dalam menginstal sistem operasi. Hal ini tergantung pada usia motherboard Anda, adaptor dan slot PCIe, meskipun produsen mengklaim bahwa pada 3.0 dapat digunakan sebagai boot disk (dalam hal ini Anda harus melakukan instalasi Windows yang bersih) sehingga tidak menutup kemungkinan Anda harus puas menggunakannya untuk menjalankan aplikasi atau game dan sebagai tempat penyimpanan.
Adaptor PCI-Express X4 dengan soket M.2 PCIe yang cocok untuk SSD, AHCI NVMe dan PCI-E GEN4 Full Speed ini, dapat dicolokkan dengan menggunakan jalur X4/X8 dan X16 serta mendukung 4.0 dan 3.0 meskipun dapat juga dipasang pada slot 2.0 dengan konsekuensi kehilangan kecepatan. Produk ini memiliki heatsink setebal 0.12 inci(3mm) dan strip thermal pad. Semua yang Anda butuhkan untuk pemasangan sudah tersedia, termasuk obeng kecil yang juga bermagnet, dan ini sangat dihargai.
Anda harus sangat berhati-hati dengan klip logamnya. Produsen bahkan memperingatkan Anda untuk sangat berhati-hati dengan titik solder pada bagian belakang cakram karena dapat menyebabkan kontak pendek. Sebagai antisipasi, Anda dapat memilih untuk memasangnya hanya dengan karet gelang dan memasang tiga karet gelang yang disediakan di atasnya.

Instalasi dan pengujian
Pemasangannya sangat mudah, Anda memasukkan disk M2 ke dalam adaptor dan mengencangkannya dengan sekrupnya.
Kemudian tancapkan saja ke slot yang Anda miliki, minimal X4 dan nyalakan komputer. Hanya itu saja yang bisa dilakukan.
Dalam kasus saya, disk sudah diformat dan dengan file yang disimpan dan semuanya baik-baik saja. Jika Anda menggunakan disk baru, Anda mungkin harus mengikuti langkah yang dijelaskan di atas dalam penjelasan enklosur USB untuk Windows untuk mengenali dan mem-boot dan memformatnya.
Untuk pengujian pertama, saya memasangnya tanpa heatsink dan oleh karena itu tanpa thermal pad untuk membandingkan suhu dengan dan tanpa heatsink.
Dari segi kecepatan, sempurna. Pada slot 3.0, ini mendekati kecepatan maksimum yang dapat diberikan disk dan dikalikan dengan 6 kecepatan tulis dan baca disk SSD Sata dan casing USB.

Dengan suhu sekitar 15 derajat, drive ini tetap berada pada suhu 26 derajat saat idle dan tidak melampaui 36/37 saat digunakan. Meskipun perlu juga diingat bahwa saat ini adalah musim dingin, casing saya sekarang memiliki aliran udara yang sangat baik dan drive hanya digunakan untuk penyimpanan. Saya mengerti bahwa di musim panas, hampir pasti akan membutuhkan heatsink dan thermal pad untuk menjaganya tetap dingin.
Pengujian berikutnya adalah dengan heatsink dan thermal pad berukuran 3mm. Berikutnya dengan yang lebih besar dan yang terakhir ketika panas ekstrim kembali untuk mengamati nilai maksimum dengan suhu lingkungan yang tinggi.
Dengan heatsink 3mm dan bantalan termal
Kami melepas plastik dari satu sisi dan menempatkan pad di tengah-tengah disk agar tidak mengganggu area konektor atau area sekrup.


Lepaskan plastik pelindung lainnya.

Letakkan heatsink di atas, sehingga berbentuk persegi.

Pasang karet elastis pada tempatnya.


Dan, secara opsional, klip logam untuk memastikannya tidak akan lepas. Ingatlah bahwa heatsink akan menghadap ke bawah.

Beginilah tampilan klip logam di bagian depan dan belakang.

Jika Anda tidak mempercayai klip logam dan Anda merasa bahwa harddisk Anda memiliki lasan yang terlalu besar atau terlalu dekat dengan tepiannya, Anda dapat memilih untuk memasang karet gelang saja, produsen menjamin bahwa mereka dapat bertahan antara dua hingga tiga tahun sebelum akhirnya rusak.
Yang harus dilakukan sekarang adalah memasukkan kembali drive ke dalam adaptor dan mengembalikannya ke slot PCIe.



Temperatur pada saat idle dan dengan aktivitas penulisan yang terus menerus (menyalin folder 200 Gb dengan ratusan ribu file besar dan kecil) tidak ada masalah. Penurunan maksimum sekitar 9 derajat.
Dengan heatsink 3mm, suhu tidak naik di atas 30 derajat dengan aktivitas dan pada saat idle, suhu turun dan tetap pada 26 derajat.

Layak untuk membayar sedikit kurang dari 9 euro untuk adaptor karena memberikan hasil yang sangat bagus, lebih stabil daripada casing USB dan memungkinkan kinerja drive yang lebih baik.
Satu-satunya hal yang saya temukan salah dengan adaptor ini adalah lampu operasi berwarna merah yang selalu menyala. Biasanya kita mengasosiasikan warna merah pada lampu dengan sesuatu yang salah. Ini akan jauh lebih "memalukan" dengan sedikit lampu hijau.
Anda dapat menemukannya di Amazon dengan harga 15,99 €dan di Aliexpress dengan harga 8,93 € (harga dapat berubah-ubah)
Ada banyak adaptor lain dari jenis ini dengan harga yang sangat murah dan yang jauh lebih mahal untuk beberapa drive agar dapat digunakan dalam RAID, meskipun tidak semuanya berkinerja baik atau memenuhi spesifikasi yang diiklankan atau tidak sesuai untuk pengaturan Anda, jadi lakukan riset sebanyak mungkin sebelum membelinya.
Tingkatkan heatsink

Saya membaca beberapa ulasan mengenai heatsink 3mm yang disertakan dengan adaptor PCIe ini. Banyak dari mereka yang menyatakan bahwa heatsink tersebut kurang memadai dan merekomendasikan untuk menggantinya (atau membuatnya sendiri) dengan heatsink setebal minimal 10mm. Ada juga yang menyatakan bahwa tidak diperlukan heatsink, meskipun yang terakhir ini mengacu pada pemasangan di slot asli dan bukan di slot PCIe.
Merek ini menjual heatsink 10mm yang diklaim dapat menurunkan suhu antara 5 hingga 20 derajat, tergantung pada lingkungan. Karena harganya yang sangat murah, saya memutuskan untuk membelinya untuk mengujinya, meskipun menurut saya tidak dapat menurunkan suhu secara signifikan, kecuali pada suhu maksimum saat kapasitas penuh dan pada saat musim panas.






Dalam gambar ini, Anda bisa melihat perbedaan antara yang asli dan yang baru. Di atas 10mm dan di bawah 3mm. Meskipun perspektifnya menipu, namun panjangnya sama.

Proses pemasangannya identik dengan heatsink stok yang disertakan dengan adaptor karena menggunakan pengencang logam dan karet yang sama. Satu-satunya perbedaan adalah thermal pad-nya sedikit lebih tebal, bukannya 1mm, melainkan 2mm.




Saya telah memasang tiga karet elastis, ditambah tiga karet yang ada pada adaptor aslinya dan dua klip logam. Bahkan badai pun tidak dapat melepaskannya.


Untuk memasangnya, saya harus memindahkan kartu jaringan ke slot atas karena perbedaan 7 mm tersebut cukup untuk membuatnya sangat dekat dengan heatsink.
Meskipun sekilas terlihat sangat sempit, namun pada kenyataannya terdapat lebih dari cukup ruang untuk sirkulasi udara.



Pengujian suhu, dalam kondisi lingkungan yang sangat mirip dengan pengujian sebelumnya, menunjukkan hasil yang positif.
Saya tahu bahwa suhu tidak bisa lebih rendah lagi, tetapi masih turun satu derajat. Saat idle, suhu turun dari 26 ke 25 derajat dan tidak naik lagi.
Dalam tes lari, juga ada peningkatan yang nyata.
Untuk membuatnya bekerja lebih keras, saya menyalin folder 100 GB dengan ribuan file dengan ukuran berbeda dari disk untuk ditempelkan pada disk itu sendiri, sehingga memaksanya untuk membaca dan menulis pada saat yang bersamaan.

Suhu tetap berada pada maksimum 27 derajat hampir sepanjang waktu dan dalam beberapa waktu yang sangat singkat mencapai 29 derajat.
Singkatnya, suhu hard disk ini turun 3 derajat dari heatsink 3mm yang asli dan sekitar 8 derajat dari penggunaan tanpa heatsink. Jadi, jika rig Anda panas, ada baiknya Anda mengeluarkan uang empat euro untuk sepotong aluminium ini.
Heatsink Glotrends setebal 0,4 inci(10mm) untuk 2280 M.2 PCIe 4.0/3.0 NVMe SSD.
Di Amazon seharga £9,99dan di Temu seharga £3,98
Optimalisasi untuk memperpanjang masa pakai SSD Anda
Masa pakai SSD memiliki tanggal kedaluwarsa. Jangan panik. Sebuah disk dapat bertahan dari 10 tahun hingga lebih lama dari keberadaan Anda di bumi, tergantung pada bagaimana Anda menggunakannya dan Anda dapat memperpanjangnya lebih lama lagi dengan sedikit merawatnya.
Pada dasarnya, gunakanlah secara rasional dan jangan memaksanya bekerja keras jika Anda bisa menghindarinya. Juga tidak disarankan untuk menjalankan tes performa sesekali. Tes ini, meskipun diperlukan untuk mendapatkan informasi tentang performa, namun dapat menurunkan performa drive secara signifikan karena menekan drive hingga ke batasnya.
Jika Anda ingin mengoptimalkan SSD untuk menghindari dan mengurangi penulisan yang tidak perlu serta memperpanjang masa pakainya, ada beberapa hal yang dapat Anda lakukan.
Namun, jika Anda tidak ingin terlalu mempersulit hidup Anda, ada perangkat lunak yang sangat berguna bernama SSD Fresh yang membuat tugas ini lebih mudah dan juga menjelaskan alasan untuk menerapkan (atau tidak) setiap pengaturan dan dapat dibalik dengan sekali klik.

Untuk menggunakan SSD Fresh, cukup unduh versi gratisnya dan verifikasi dengan email untuk menggunakan semua fungsinya.