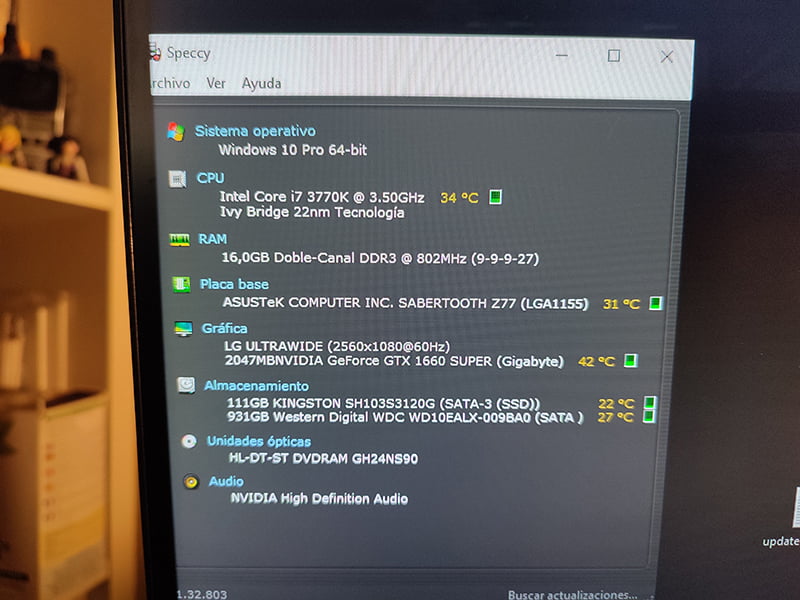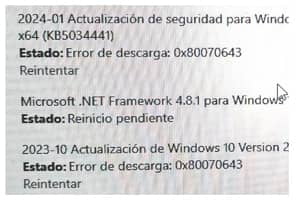Tabla de contenidos
В плане продления срока службы моего ПК, которому уже 11 лет, а он все еще хорошо работает, осталось мало возможностей для маневра, кроме замены материнской платы и процессора, а следовательно, и оперативной памяти, что будет почти так же дорого, как и сборка нового ПК.
Одним из последних возможных дешевых улучшений было бы добавление диска M.2 NVMe, но на плате нет слотов, поскольку она находится до года выпуска дисков этого типа. Сегодня мы рассмотрим два способа их подключения в этом случае.
Если Вы уже используете 2,5-дюймовые Sata SSD, то существует не так много сценариев, в которых добавление M.2 или замена одного из них на M.2 NVMe-диск на старой плате, не имеющей слотов M.2 NVMe, даст значительные преимущества.
Более того, улучшение не так заметно, как при переходе с механического жесткого диска на SSD. Вы получаете более высокую скорость передачи файлов и, в случае игр, очень незначительное снижение загрузки, но не производительности.
Причины, по которым это необходимо сделать
Для практических целей, помимо чистой прихоти, есть две основные причины:
1 -Для получения более высокой скорости передачи больших файлов
Если Вы перемещаете много больших файлов, то именно здесь это наиболее заметно, Вы выиграете время благодаря увеличению скорости чтения и записи. В моем случае это является улучшением, поскольку я обычно почти каждый день накапливаю файлы изображений приличного веса, и в конце недели образуется несколько папок, которые затем приходится перемещать в архив.
2 - Получение большего объема памяти за чуть меньшие деньги
Твердотельные накопители M2 NVMe больше не являются дорогими, за чуть меньшую сумму, чем Вы заплатите за SSD Sata емкостью 500 Гб среднего качества, Вы можете приобрести 1 Тб от хорошего бренда.
Недостатки
Основным недостатком использования дисков этого типа является то, что они сильно нагреваются, и Вам необходимо обратить внимание на их охлаждение.
Срок их службы также несколько короче, поскольку они деградируют, так как имеют ограниченный цикл записи, который измеряется в TBW (Terabytes Written) и может варьироваться в зависимости от типа ячеек, а также, очевидно, от качества компонентов, используемых каждой маркой.
Как бы то ни было, эти расчетные показатели выносливости, основанные на ежедневной записи терабайта, наверняка успокоят Вас.
Выбранный NVMe M.2 диск

Диск M2, выбранный для тестирования двух вариантов установки на плату без слота, - это Crucial P3 1TB PCIe Gen3 модели CT1000P3SSD801 (Acronis Edition), который может двигаться со скоростью до 3500 МБ/с.
Достаточно, к тому же, поскольку он был установлен в 2012 году, мой верхний слот PCIe - 3.0, поэтому максимум, на что он способен (с адаптером X4, т.е. он использует 4 дорожки) - это ~4 ГБ/с, поэтому нет смысла в более быстром диске, поскольку Вы не сможете им воспользоваться.
| Версия PCIe | Скорость передачи данных | На одну дорожку | x1 | x4 | x8 | x16 |
| 1.0 (2003) | 2,5 Гбит/с | 2 Гбит/с (250 МБ/с) | 250 МБ/с (2 Гбит/с) | 1 Гбит/с (8 Гбит/с) | 2 Гбит/с (16 Гбит/с) | 4 Гбит/с (32 Гбит/с) |
| 2.0 (2007) | 5 Гбит/с | 4 Гбит/с (500 МБ/с) | 500 МБ/с (4 Гбит/с) | 2 Гбит/с (16 Гбит/с) | 4 Гбит/с (32 Гбит/с) | 8 Гбит/с (64 Гбит/с) |
| 3.0 (2010) | 8 Гбит/с | 7,9 Гбит/с (984,6 МБ/с) | 985 МБ/с | 3,9 Гбит/с | 7,8 Гбит/с | 15,8 Гбит/с (126 Гбит/с) |
| 4.0 (2017) | 16 Гбит/с | 15,8 Гбит/с (1969,2 МБ/с) | 1,9 ГБ/с | 7,8 ГБ/с | 15,8 ГБ/с | 31,5 ГБ/с (252,1 Гбит/с) |
| 5.0 (2019) | 32 Гбит/с | 31,6 Гбит/с (3938,4 МБ/с) | 3,9 ГБ/с | 15,8 Гбит/с | 31,5 ГБ/с | 63 ГБ/с (504 Гбит/с) |
| 6.0 (2022) | 64 Гбит/с | 64 Гбит/с (7877 МБ/с) | 7,5 ГБ/с | 30,2 ГБ/с | 60,5 Гбит/с | 126 Гб/с1008 Гбит/с (1008 Гбит/с) |
*Помните, что удаление наклейки с диска аннулирует гарантию, в моем случае я решил пожертвовать ею по причине, которую Вы увидите ниже.
Его обычная цена составляет около 48 евро, но с учетом нескольких скидок я приобрел его чуть менее чем за 40, что совсем неплохо. Это все еще намного ниже цены более дешевых SSD с интерфейсом SATA меньшей емкости.
Варианты
Есть две возможности (Вы можете сделать обе одновременно, чтобы использовать два или более дисков). Первая - использовать внешний корпус с кабелем USB A и/или C, а вторая - адаптер PCIe.
1- С помощью внешнегокорпуса USB Selore с вентилятором

Самый быстрый и простой вариант. Просто поместите диск в корпус, подключите его к порту USB и работайте. Это также самый дорогой вариант, и у него есть другие недостатки. Для начала, забудьте об использовании этого корпуса для установки операционной системы на M2.
USB-корпус, который я тестировал, представляет собой Selore M.2 NVME SSD SATA с вентилятором охлаждения, который содержит адаптер 10 Гбит/с PCIe NVME USB C 3.2 Gen 2 PCIe M-Key (B-Key M) 2242/2260/2280 SSD.
В комплект поставки входит термопрокладка для Вашего диска, два винта для крепления дисков 2242 и 2260 (для 2280 винт не нужен, так как используется пластиковый выступ) и два кабеля: один USB Type-C 3.1 и один USB 3.0 Type-A.
Вы можете найти этот корпус на Amazon по цене 39,99 евро
Я смог получить и протестировать этот чехол от компании Selore благодаря программе Amazon Vine. Все остальные продукты или детали, необходимые для установки, перечисленные в данной статье, были оплачены из моего собственного кармана и приобретены в различных магазинах.
Существует большое количество корпусов разного качества и по разным ценам, с охлаждением и без него, с возможностью размещения двух или более дисков. Не все они работают хорошо, и этот корпус выделяется своим тихим вентилятором и чипсетом контроля температуры.
Это результаты работы с USB-A 3.0, очевидно, что при использовании USB-C 3.1 или выше результаты будут значительно лучше.

Тесты проводились с помощью классических CrystalDiskMark и CrystalDiskInfo, которые можно загрузить с их сайта.
Это не впечатляющая скорость, но для работы под USB 3.0 она вполне приличная.
Для сравнения, вот результаты двух других 2.5" SSD с интерфейсом Sata: 500 Гб Samsung EVO (используется для системы) и 240 Гб Kingston A400, который используется в качестве хранилища, для запуска некоторых программ и, иногда, игр.
Температура
Производитель заявляет, что температура на 2,22°C ниже, чем у других корпусов этого типа. Я не могу проверить это, поскольку у меня нет никаких элементов сравнения, так как я не тестировал другие безвентиляторные корпуса. Действительно, в нем поддерживается очень оптимальная и идеальная температура для продления срока службы диска. Ни разу за все время работы без перерыва температура не превышала 40 градусов Цельсия, а средняя температура составляла около 35.
При незначительной активности, в состоянии покоя или в подвешенном состоянии температура опускается намного ниже 30°C и даже опускается до 25°C, иногда оставаясь намного холоднее, чем температура твердотельного накопителя sata, используемого для операционной системы.
Встроенный температурный контроль и автоспящий режим отлично справляются со своей задачей.
Установка не может быть проще. Вы помещаете накопитель в слот и защелкиваете его.


Затем Вы кладете на него грелку.
Именно в этой части процесса многие советуют удалить наклейку с диска, а не класть сверху термопрокладку, поскольку она лучше рассеивает тепло. Даже сам производитель в своих рекламных видеороликах устанавливает диск без наклейки.
Однако другие утверждают, что в этом больше нет необходимости, поскольку наклейки на дисках предназначены именно для такого использования. В моем случае температура была ниже без наклейки. В любом случае, решение за Вами.
Важно. Если Вы удалите наклейку производителя, Вы потеряете гарантию на диск.


Закройте его и вставьте в розетку.

После этого, если он не отображается как диск, просто зайдите в инструмент управления дисками Windows, где Вы, скорее всего, найдете его как"Unallocated" и"Uninitialised".

Из того же инструмента Вы можете инициализировать и отформатировать его простым способом, щелкнув правой кнопкой мыши на диске и выбрав "Инициализировать диск".
В целом, устройство работает хорошо, оно отлично сделано, а его кабель очень гибкий, высококачественный и очень гибкий, что не может не радовать, но он очень короткий, и если Ваша башня стоит на полу, а на столе (или на мониторе, как в моем случае) нет концентратора, то это может быть неудобно.
2 - С помощью PCIe-адаптера Glotrends модели PA09-HS

Этот вариант дешевле, но требует базовой установки, однако он под силу любому человеку с минимальными знаниями. Его основной недостаток заключается в том, что у Вас должен быть хотя бы один свободный порт PCIE x4. Существует модель той же марки для PCIE x1, но ее производительность ограничена.
Другой недостаток - сложность установки операционной системы. Это зависит от того, насколько старая Ваша материнская плата, адаптер и слот PCIe, хотя производитель утверждает, что на 3.0 его можно использовать в качестве загрузочного диска (в этом случае Вам придется выполнить чистую установку Windows), поэтому не исключайте возможности, что Вам придется довольствоваться использованием его для запуска приложений или игр, а также в качестве хранилища.
Этот адаптер PCI-Express X4 с разъемом M.2 PCIe, подходящим для SSD, AHCI NVMe и PCI-E GEN4 Full Speed, может подключаться по линиям X4/X8 и X16 и поддерживает разъемы 4.0 и 3.0, хотя его можно установить и в слоты 2.0 с последующей потерей скорости. В комплект поставки входит радиатор толщиной 0,12 дюйма(3 мм) и полоса термопрокладок. В комплекте есть все необходимое для монтажа, включая маленькую отвертку, которая, к тому же, намагничена, что очень приятно.
Вы должны быть очень осторожны с металлическими зажимами. Производитель даже предупреждает Вас о необходимости быть очень осторожным с точками пайки на задней стороне диска, поскольку Вы можете вызвать короткое замы кание контактов. В ожидании этого, Вы можете выбрать установку только с резинками и надеть на него три прилагаемые резинки.

Установка и тестирование
Установка очень проста: Вы вставляете диск М2 в адаптер и фиксируете его винтом.
Затем просто вставьте его в свободный слот не ниже X4 и включите компьютер. Вот и все.
В моем случае диск был уже отформатирован и с сохраненными файлами, и все в порядке. Если Вы используете новый диск, то, возможно, Вам придется выполнить действия, описанные выше в пояснении к USB-корпусу, чтобы Windows распознала и загрузила его и отформатировала.
Для первого теста я установил его без радиатора и, соответственно, без термопрокладки, чтобы сравнить температуры с радиатором и без него.
С точки зрения скорости - идеально. В разъеме 3.0 она близка к максимальной, которую может выдать диск, и умножает на 6 скорость записи и чтения SSD-дисков Sata и скорость записи и чтения дисков USB.

При температуре окружающей среды около 15 градусов диск держится на уровне 26 градусов в режиме простоя и не поднимается выше 36/37 при активной работе. Хотя стоит также учитывать, что сейчас зима, что в моем корпусе очень хороший воздухообмен и что диск используется только для хранения данных. Я понимаю, что летом ему почти наверняка понадобятся радиатор и термопрокладка для поддержания прохлады.
Следующий тест будет с 3-миллиметровым радиатором и термопрокладкой. Следующий - с более крупным, и последний - при возвращении экстремальной жары, чтобы понаблюдать за максимальными значениями при высокой температуре окружающей среды.
С 3-мм радиатором и термопрокладкой
Мы удаляем пластик с одной стороны и помещаем прокладку по центру диска так, чтобы не задеть область разъемов или винтов.


Удаляем другой защитный пластик.

Поместите радиатор сверху, придав ему квадратную форму.

Установите на место эластик.


И, как вариант, металлические зажимы, чтобы гарантировать, что он не оторвется. Имейте в виду, что радиатор будет лежать лицевой стороной вниз.

Вот как выглядят металлические зажимы спереди и сзади.

Если Вы не доверяете металлическим зажимам и считаете, что Ваш диск имеет слишком большие или слишком близкие к краям сварные швы, Вы можете установить только резиновые ленты. Производитель уверяет, что они могут прослужить от двух до трех лет, прежде чем поддадутся или сломаются.
Теперь осталось только вставить накопитель обратно в адаптер и вернуть его в слот PCIe.



Температуры в режиме простоя и при непрерывной активности записи (копирование папки объемом 200 Гб с сотнями тысяч больших и маленьких файлов) однозначны. Максимальная падает примерно на 9 градусов.
С 3-миллиметровым радиатором температура не поднимается выше 30 градусов при активной работе, а в режиме простоя она падает и остается на уровне 26 градусов.

Стоит заплатить чуть меньше 9 евро за этот адаптер, потому что он дает очень хорошие результаты, более стабилен, чем USB-корпус, и позволяет повысить производительность диска.
Единственное, что я нахожу неправильным в адаптере, это то, что у него есть красный индикатор работы, который всегда включен. Обычно мы ассоциируем красный цвет индикатора с тем, что что-то не так. Было бы гораздо менее "скандально" с маленьким зеленым огоньком.
Вы можете найти его на Amazon по цене 15,99 еврои на Aliexpress по цене 8,93 евро (цена колеблется)
Существует множество других адаптеров этого типа по смехотворно низким ценам и гораздо более дорогих для нескольких дисков, чтобы заставить их работать в RAID, хотя не все из них работают хорошо или полностью соответствуют заявленным характеристикам, или не подходят для Вашей системы, поэтому проведите как можно больше исследований, прежде чем покупать их.
Модернизация радиатора

Я прочитал довольно много отзывов о 3-мм радиаторе, входящем в комплект поставки этого PCIe-адаптера. Многие из них утверждают, что его толщина недостаточна, и рекомендуют заменить его (или изготовить такой же) на радиатор толщиной не менее 10 мм. Есть и те, кто утверждает, что радиатор не нужен, хотя в последнем случае речь идет об установке в родной слот, а не в слот PCIe.
Бренд продает радиатор толщиной 10 мм, который, как утверждается, снижает температуру на 5-20 градусов, в зависимости от условий эксплуатации. Поскольку он стоит так дешево, я решил купить один, чтобы протестировать его, хотя я не думаю, что он может сильно снизить температуру, за исключением максимальных температур при работе на полную мощность и в самую жаркую часть лета.






На этом рисунке Вы можете увидеть разницу между оригинальным и новым устройством. Выше 10 мм, а ниже 3 мм. Хотя перспектива обманчива, они имеют одинаковую длину.

Процесс установки идентичен процессу установки стокового радиатора, поставляемого с адаптером, поскольку в нем используются те же металлические и резиновые крепежные элементы. Единственное отличие заключается в том, что термопрокладка немного толще, вместо 1 мм она имеет 2 мм.




Я установил три резинки, плюс три, которые были у оригинального радиатора, и две металлические клипсы. Даже ураган не может снять его.


Чтобы установить ее, мне пришлось переместить сетевую карту в верхний слот, поскольку этих 7 мм разницы было достаточно для того, чтобы она оказалась в опасной близости от радиатора.
Хотя на первый взгляд кажется, что все очень плотно, на самом деле места для циркуляции воздуха более чем достаточно.



Температурные тесты, проведенные в условиях, очень похожих на предыдущие, оказались положительными.
Я знал, что температура не может опуститься намного ниже, но она все равно снизилась на один градус. На холостом ходу она снизилась с 26 до 25 градусов и больше не поднималась.
В ходовом тесте также заметно улучшение.
Чтобы заставить его работать интенсивнее, я скопировал с диска папку размером 100 Гб с тысячами файлов разного размера и вставил ее на сам диск, тем самым заставив его читать и писать одновременно.

Большую часть времени температура оставалась на максимуме 27 градусов, а в течение нескольких очень коротких периодов времени - 29.
Таким образом, температура диска снизилась на 3 градуса по сравнению с первоначальным 3-миллиметровым радиатором и примерно на 8 градусов по сравнению с использованием диска без радиатора. Так что, если Ваша система сильно нагревается, стоит потратить жалкие четыре евро на этот кусок алюминия.
Радиатор Glotrends толщиной 0,4 дюйма(10 мм) для твердотельных накопителей 2280 M.2 PCIe 4.0/3.0 NVMe.
На Amazon по цене 9,99 фунтов стерлингови на Temu по цене 3,98 фунтов стерлингов
Оптимизации для продления срока службы Ваших SSD-накопителей
Срок службы твердотельных накопителей имеет свою дату окончания. Не стоит паниковать. В зависимости от того, как Вы используете диск, он может прожить от 10 лет до того, как Вы переживете свое существование на земле, и Вы можете продлить этот срок еще немного, если будете немного заботиться о нем.
В общем, просто используйте их рационально и не нагружайте их тяжелой работой, если Вы можете этого избежать. Также не рекомендуется время от времени проводить тесты производительности. Эти тесты, хотя и необходимы для получения информации о производительности, значительно ухудшают работу диска, поскольку нагружают его до предела.
Если Вы хотите оптимизировать Ваш SSD, чтобы избежать и уменьшить количество ненужных записей и продлить срок его службы, Вы можете сделать несколько вещей.
Но если Вы не хотите слишком усложнять себе жизнь, существует очень полезное программное обеспечение под названием SSD Fresh, которое облегчает эту задачу, а также объясняет причины применения (или неприменения) каждой из настроек, причем они могут быть изменены одним щелчком мыши.

Для использования SSD Fresh просто загрузите бесплатную версию и подтвердите ее с помощью электронной почты, чтобы воспользоваться всеми ее функциями.